win10怎么隐藏文件?win10隐藏文件的方法
win10系统设置文件隐藏的方法。相信大家在使用电脑的过程中,总有一些文件是比较机密不想别人看到的。我们可以选择将这些文件隐藏起来,这样别人就不能随意查看这些文件。那么win10怎么隐藏文件?接下来就给大家推荐一个常见的设置方法。
具体设置方法如下:
1、首先确认你需要隐藏的文件,可以是文件夹整体的隐藏,也可以是单独的文件隐藏,这里我们以单独的文件来做演示,其实与文件夹整体的隐藏是一个操作原理,都是将文件隐藏起来,避免文件的被陌生人看到或者被小孩误删除。
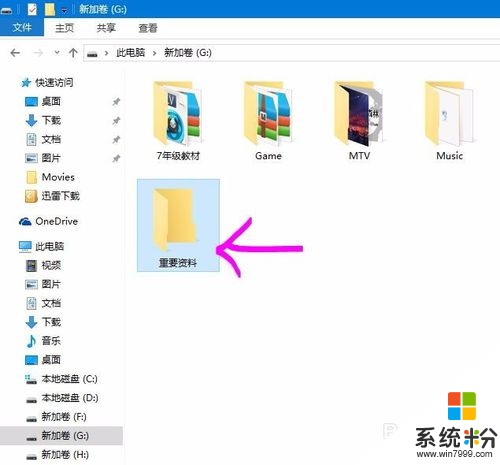
2、先来看看文件是如何隐藏,鼠标右键单击需要隐藏的文件,看到最下角的“属性”,再鼠标左键单击“属性”进入属性操作窗口。
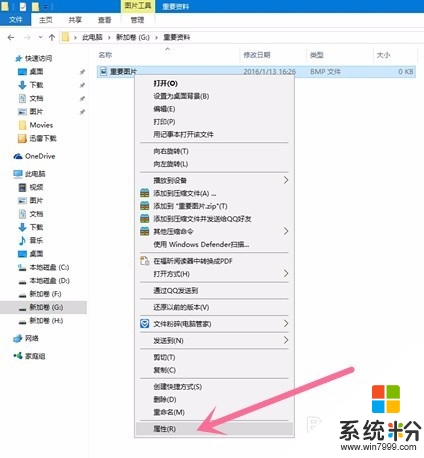
3、看到在文件属性页面的”常规“选项内,隐藏是没有被勾选的,我们可以把”隐藏“选项前的 勾选框 选中,然后再点击确定,文件就被隐藏了。
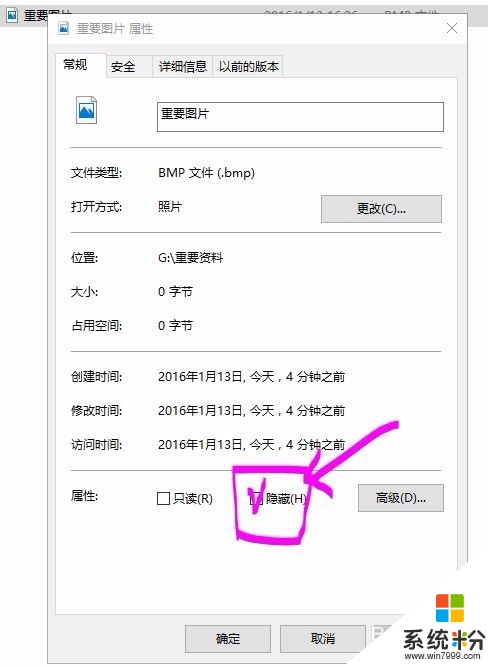
4、确定后,我们可以看到 被选择隐藏的文件图示变成虚色的,但是还可以在文件夹内看得到,那是因为我们没有选择整个文件夹的显示设定。继续看下一步!
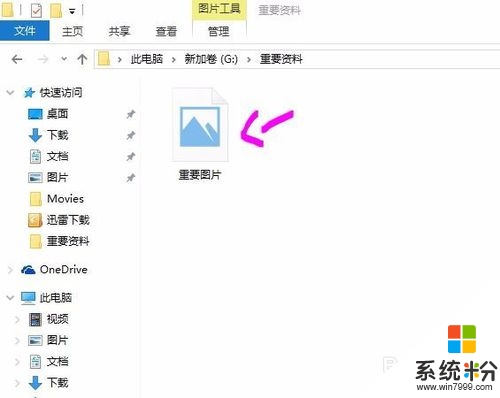
5、这时需要点击图示的文件夹的”查看“,调出文件夹选项的设定,在”查看“栏,找到 隐藏文件和文件夹,可以看到默认的是 ”显示隐藏的文件、文件夹和驱动器“,我们需要把”不显示隐藏的文件、文件夹或驱动器“前的选框给选中,然后点击确定,这样就会隐藏已经选择隐藏的文件了!
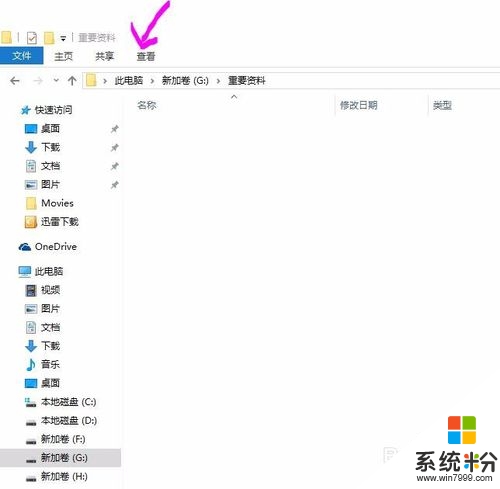
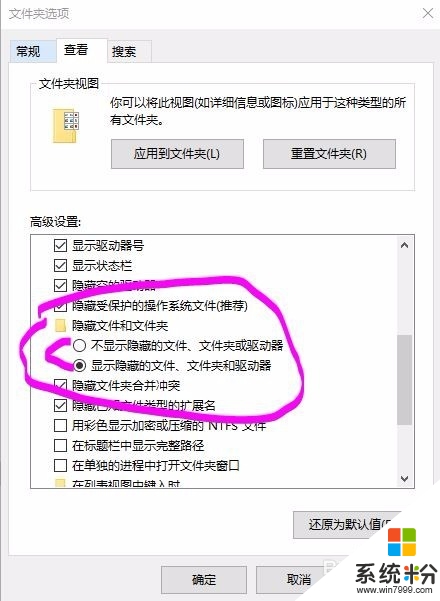
6、文件夹的整体隐藏也是可以做到的,鼠标右键点击 文件夹,调出属性,选择隐藏前的勾选框,然后点击确定,这时会跳出确认属性更改,我们把”将更改应用于此文件夹、子文件夹和文件“前的勾选框选择,点击确定,那么整个文件夹内的内容都被隐藏起来!
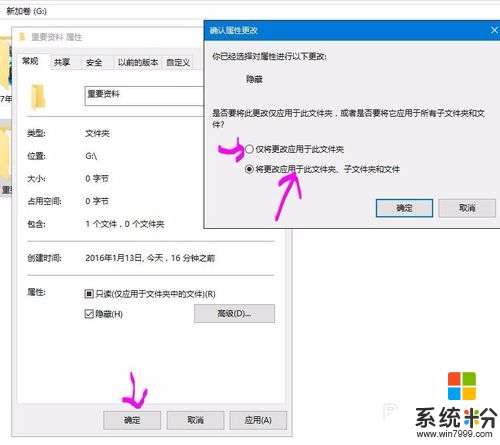
7、我们想要查看”隐藏的文件“非常的简单,不需要再进入文件夹的系统来设定,只需要点击文件夹上部的”查看“,看到图示的”隐藏的项目“只要把前面的勾选框选中,就可以查看已经隐藏的文件。
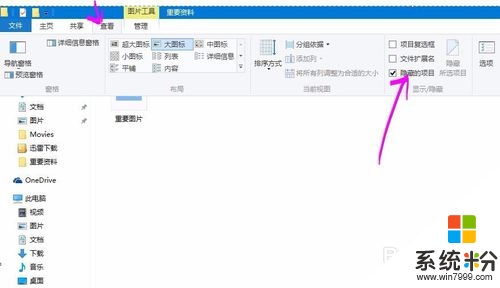
关于win10怎么隐藏文件,应该大部分用户都清楚了吧?设置方法并不复杂,只要按照上述的步骤来就可以了。