可以放在电脑桌面的备忘录 win10如何在桌面上放置备忘录
发布时间:2024-04-19 11:08:48 浏览数:
在如今快节奏的生活中,备忘录成为了我们不可或缺的工具,而在win10系统中,放置备忘录在桌面上更加方便我们随时记录重要事项。通过简单的操作,我们可以将备忘录固定在桌面上,便于随时查看和编辑。这种便捷的功能不仅提高了工作效率,还能够帮助我们更好地管理时间和任务。在日常生活中,备忘录的作用不言而喻,它可以帮助我们更好地规划和安排生活,让我们不再错过重要的事情。学会在win10系统中放置备忘录,对我们的生活和工作都有着积极的影响。
步骤如下:
1.我们在Win10系统的电脑桌面上放便签,所以首先呢。我们在电脑桌面单击鼠标右键,在新弹出的菜单栏的诸多选项中找到“个性化”,从而就可以进入“个性化设置”页面啦;
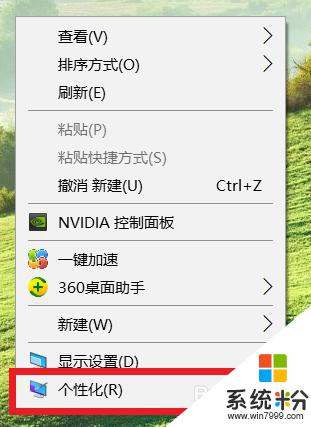
2.在“个性化设置”页面中,会有针对电脑的背景,颜色之类的许多设置选项,我们这时候就在左侧的菜单栏中找到“任务栏“选项,然后点击进行下一步操作哦;
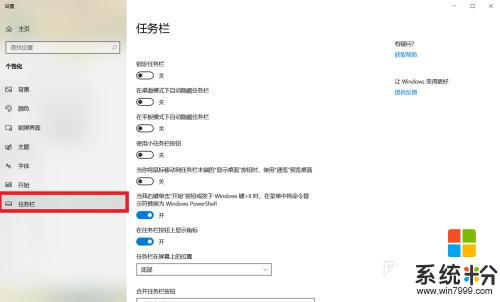
3.这时候在任务栏设置页面下,会有对于任务栏。联系人的设置按钮,那么我们就需要在该页面下设的各个不同的功能区中找到“通知区域”,点击“打开或关闭系统图标”按钮,继续下一步哦;
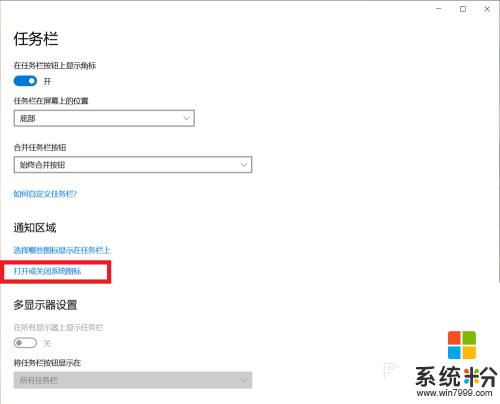
4.接下来呢,我们在新界面中就找到了关于控制状态栏的图标的设置按钮。对于每一个图标,打开则表示该图标在状态栏中显示,我们为了在桌面上放便笺(备忘录),在其中选择开启“Windows Ink工作区”就可以啦;
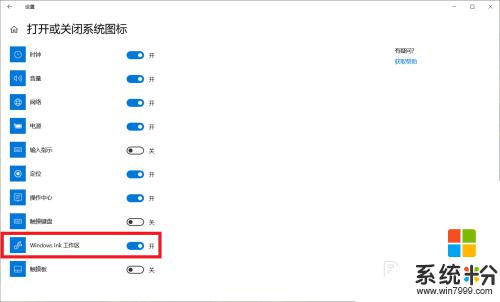
5.最后返回到桌面上,在右下方的状态栏中找到“Windows Ink工作区”按钮,点击打开,在弹窗中选择“便签”就可以正常地在桌面上使用便签啦!
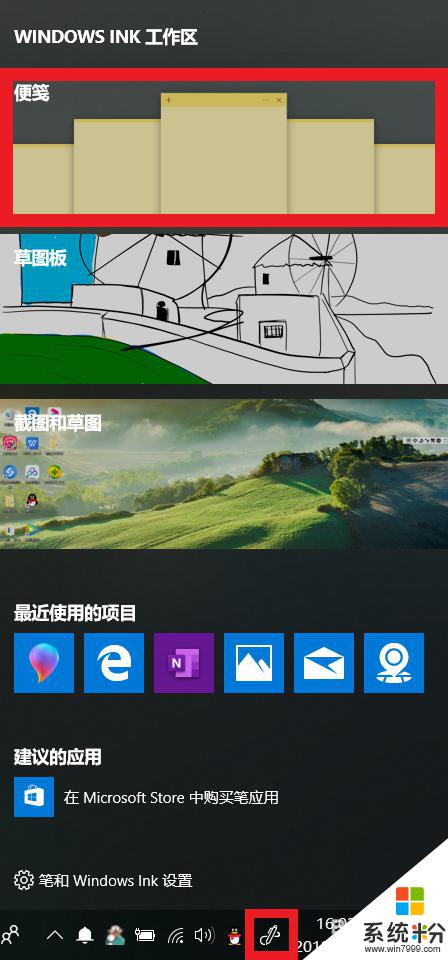
以上就是可以放在电脑桌面的备忘录的全部内容,如果遇到这种情况,你可以按照以上步骤解决问题,非常简单快速。