怎么关闭每次打开软件的提示 win10系统打开软件时如何关闭通知提醒
发布时间:2024-03-17 15:15:04 浏览数:
在使用Win10系统打开软件时,经常会遇到弹出的提示和通知提醒,有时候会觉得很烦人,如果想要关闭这些提示,可以通过简单的设置来实现。下面就来介绍一下如何关闭每次打开软件时的提示。
步骤如下:
1.当我们打开一个软件会有这样的提示。
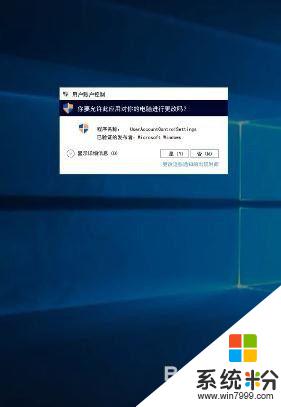
2.在电脑桌面找到控制面板,点开它。

3.选择系统和安全选项。
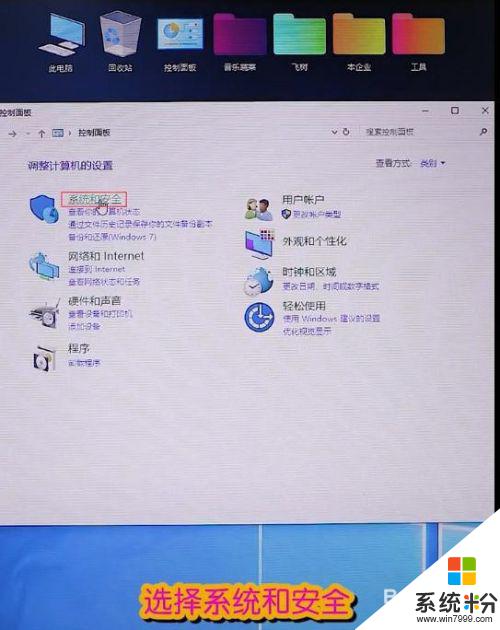
4.点击账户控制设置。
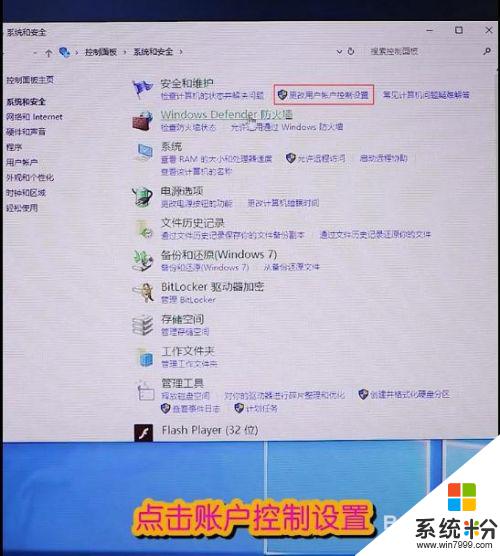
5.把始终通知改为从不通知。
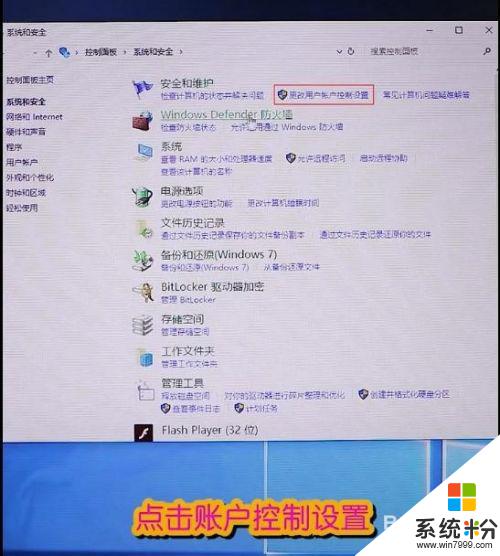
6.点击确定关闭即可。
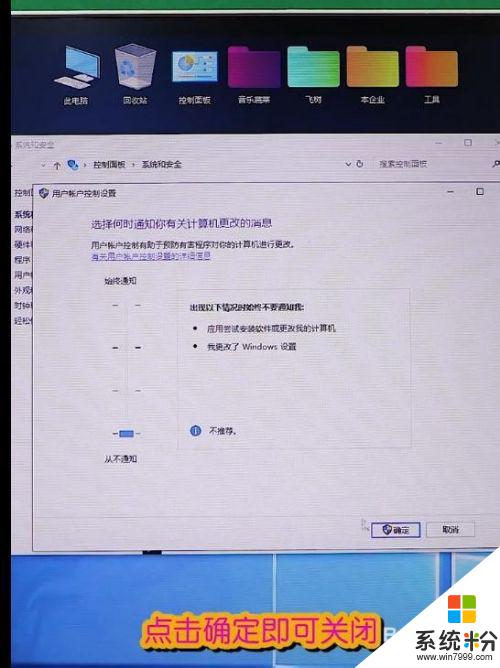
7.如果你还有问题可以留言,我会在以后的经验里介绍。
以上就是关于如何关闭每次打开软件时的提示的全部内容,如果有遇到相同情况的用户,可以按照小编提供的方法来解决。