win7屏幕录制快捷键 Win7自带的屏幕录制功能怎么使用
发布时间:2024-03-15 12:50:19 浏览数:
Win7自带的屏幕录制功能是一个非常方便的工具,可以帮助用户轻松地录制屏幕上的操作和音频,要使用这个功能,只需按下Win+G快捷键,即可打开屏幕录制工具。在录制过程中,可以选择录制整个屏幕、窗口或自定义区域,还可以添加麦克风音频。这个功能简单易用,非常适合需要录制屏幕操作的用户。
具体方法:
1.首先按下WIN+R快捷键,然后输入psr.exe,打开问题步骤记录器。
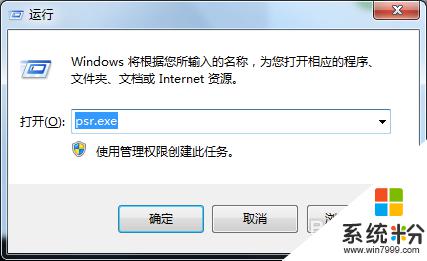

2.现在我们就可以开始录屏操作了。点击开始录制,便处于录制状态。程序可以监视我们鼠标在屏幕的操作并记录下来。

3.录制完毕后,点击右侧的小三角,选择设置,可以设置保存路径。选择好自己的保存路径点击确定即可。

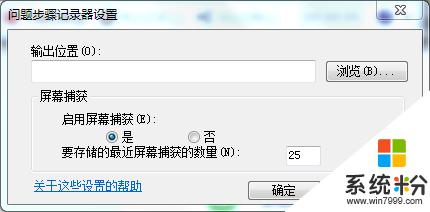
4.在录制过程中我们还可以对屏幕上的某个操作添加批注说明。单击程序界面的添加批注按钮,此时我们看到鼠标变成了一个“+”字。拖到鼠标可以在需要标志的界面中画出一个矩形,此时在屏幕下面弹出一个“添加注释”对话框,在此输入问题描述信息了。

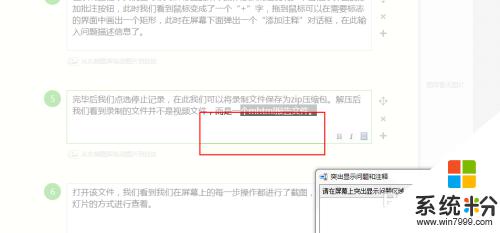
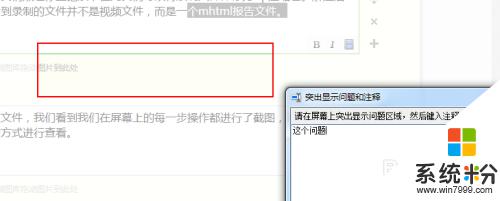
5.完毕后我们点选停止记录,在此我们可以将录制文件保存为zip压缩包。解压后我们看到录制的文件并不是视频文件,而是一个mhtml报告文件。



6.打开该文件,我们看到我们在屏幕上的每一步操作都进行了截图。并且支持以幻灯片的方式进行查看。
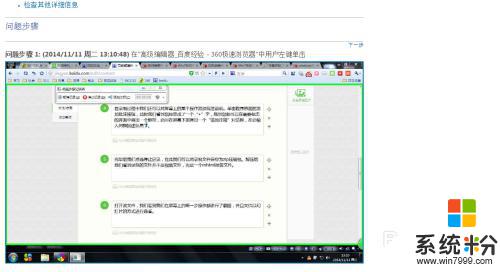
以上就是win7屏幕录制快捷键的全部内容,如果有任何疑问,请参考本文中的步骤进行操作,希望对大家有所帮助。