Win7如何使用自带功能刻录系统盘?Win7使用自带功能刻录系统盘的方法
今天给大家带来Win7如何使用自带功能刻录系统盘?Win7使用自带功能刻录系统盘的方法,让您轻松解决问题。
很多工作需要将光盘刻录为系统盘,而刻录的方法有很多,比如用不同的软件进行系统盘的刻录等。在Win7系统中,就比较简单,可以使用系统自带的刻录功能实现,可能很多用户还不知道,那么接下来,小编就为大家详细的介绍下Win7使用自带功能刻录系统盘的操作步骤。
前期准备:
1、一台能够正常运行且带有光盘刻录功能的电脑(部分电脑可能没有这个功能)。
2、空白DVD光盘一张(容量要足够)。
3、查看自己电脑配置,选择适合自己电脑的镜像文件(Win7 64位或者Win7 32位系统)。
4、Win7系统镜像文件(后缀为ISO的镜像文件)。
操作步骤:
1、将空白DVD光盘插入电脑光驱中,等待电脑反应。关闭系统自动弹出来的光盘界面。
2、选中镜像文件,鼠标双击,如图所示:
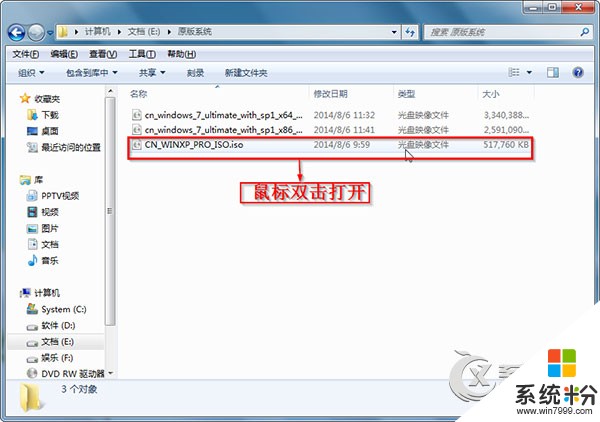
3、在windows光盘映像刻录机界面—在“刻录后验证光盘”前打勾(当然也可以不选)—选择“刻录”,如图所示:
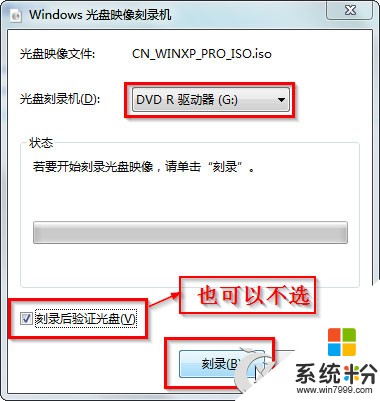
4、windows光盘映像刻录机会自动进行刻录,并进行光盘验证,耐心等待即可。
5、光盘刻录并验证完成后,会出现如图所示界面,点击“关闭即可”,同时光驱还会自动弹出。
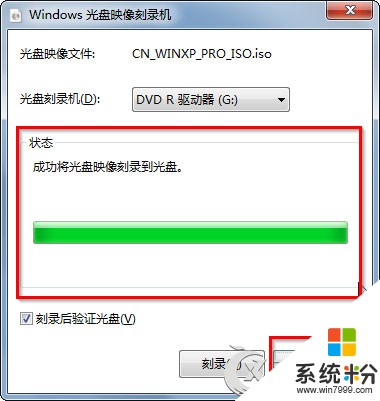
6、再次插入这个刻录好的光盘,双击“DVD RW驱动器(G)”,就会出现“自动播放”界面,如图所示:
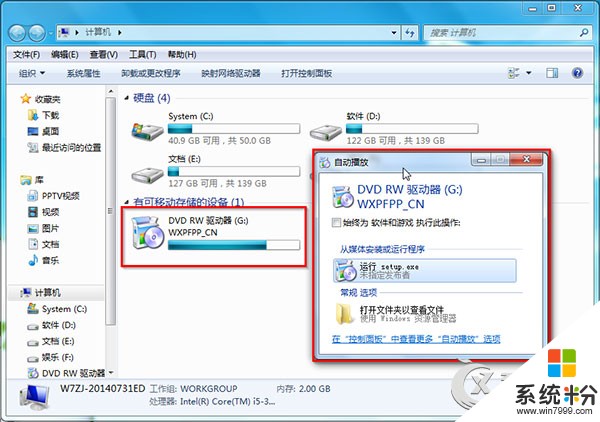
以上介绍的就是Win7使用自带功能刻录系统盘的操作步骤,此方法操作起来比较简单,也可以根据这个方法刻录各种镜像,大家可以试着操作一下。
以上就是Win7如何使用自带功能刻录系统盘?Win7使用自带功能刻录系统盘的方法教程,希望本文中能帮您解决问题。