win7录屏怎么录 如何在Win7上使用自带的屏幕录制功能
发布时间:2023-12-14 09:37:59 浏览数:
在如今信息爆炸的时代,屏幕录制成为了一种重要的工具,它不仅能够帮助我们记录屏幕上的操作步骤,还可以将我们的思维和创意以图像的形式展现出来,而对于使用Windows 7操作系统的用户来说,幸运的是系统自带了屏幕录制功能,让我们能够轻松地进行屏幕录制。究竟如何在Win7上使用自带的屏幕录制功能呢?接下来我们将一起来探索这个问题。
步骤如下:
1.首先按下WIN+R快捷键,然后输入psr.exe,打开问题步骤记录器。
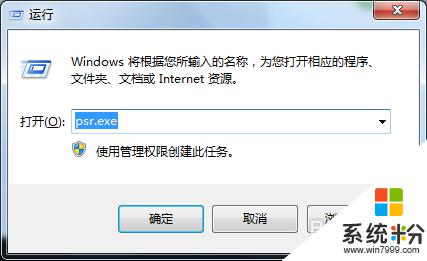

2.现在我们就可以开始录屏操作了。点击开始录制,便处于录制状态。程序可以监视我们鼠标在屏幕的操作并记录下来。

3.录制完毕后,点击右侧的小三角,选择设置,可以设置保存路径。选择好自己的保存路径点击确定即可。

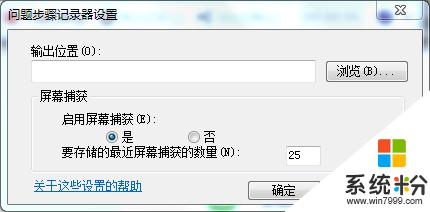
4.在录制过程中我们还可以对屏幕上的某个操作添加批注说明。单击程序界面的添加批注按钮,此时我们看到鼠标变成了一个“+”字。拖到鼠标可以在需要标志的界面中画出一个矩形,此时在屏幕下面弹出一个“添加注释”对话框,在此输入问题描述信息了。

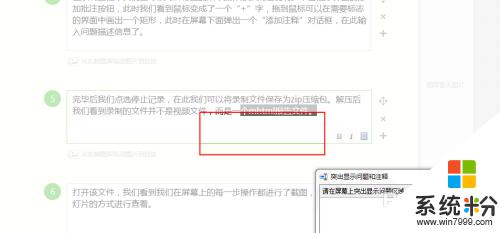
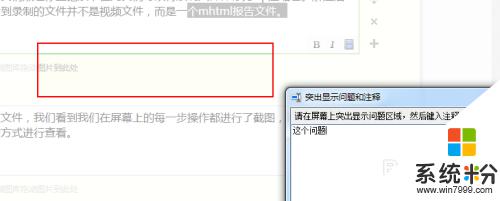
5.完毕后我们点选停止记录,在此我们可以将录制文件保存为zip压缩包。解压后我们看到录制的文件并不是视频文件,而是一个mhtml报告文件。



6.打开该文件,我们看到我们在屏幕上的每一步操作都进行了截图。并且支持以幻灯片的方式进行查看。
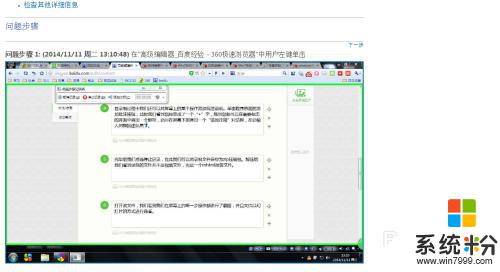
以上就是如何录制win7屏幕的全部内容,如果你遇到同样的情况,请参考这些步骤来解决问题,希望对大家有所帮助。