为什么电脑开机键盘无法使用 WIN10重启后键盘可用的解决方法
发布时间:2024-03-08 13:00:58 浏览数:
在使用电脑过程中,有时我们会遇到一种情况:当我们开机时,发现键盘无法使用,令人奇怪的是,当我们重启电脑后,键盘却恢复了正常。这种现象让人感到困惑,不知道问题出在哪里。事实上这是一个常见的问题,特别是在使用Windows10操作系统时。接下来我们将探讨为什么电脑开机键盘无法使用的原因,以及解决这个问题的方法。
具体方法:
1.WIN10中用“WIN+R”打开“运行”对话框。

2.输入命令:powercfg.cpl
然后确定。
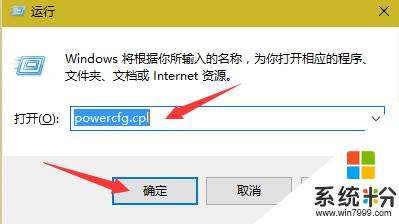
3.即可打开:控制面板\硬件和声音\电源选项
然后选择左侧的:选择电源按钮的功能
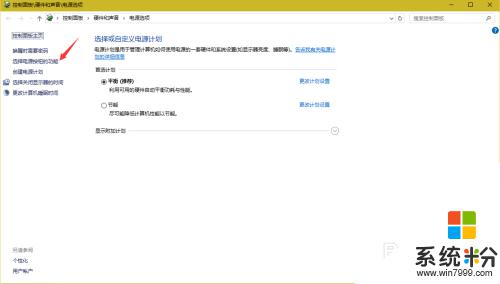
4.进入:控制面板\硬件和声音\电源选项\系统设置
选择下面的:“更改电源按钮并启用密码保护” 下的
点击:“更改当前不可用的设置”
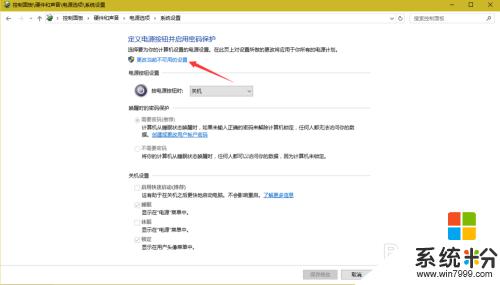
5.在“关机设置”中“启用快速启动(推荐)”前的方框对勾去掉即可,
然后保存修改。
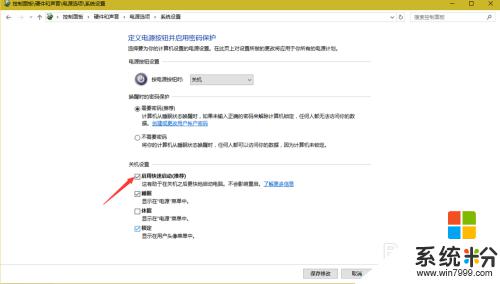
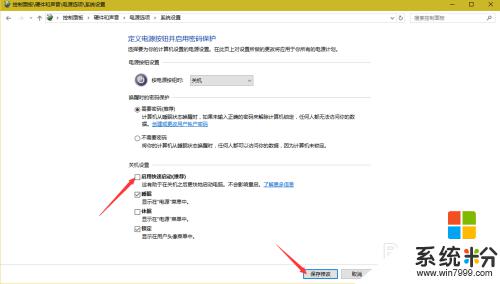
以上是电脑开机时键盘无法使用的原因和解决方法,如果有任何疑问,请参考以上步骤进行操作,希望对大家有所帮助。