win10系统数字键盘失灵 WIN10系统键盘无法使用解决方法
发布时间:2023-10-26 15:27:26 浏览数:
近年来随着科技的不断发展,电脑已经成为了人们生活中不可或缺的一部分,而在使用电脑的过程中,键盘作为最为常用的输入工具之一,更是发挥着重要的作用。相信很多人都曾遇到过WIN10系统数字键盘失灵的问题,让人十分困扰。当我们在输入数字时,发现键盘无法正常响应,这不仅影响了我们的工作效率,也给我们带来了很多麻烦。有没有什么解决方法呢?在本文中我们将会为大家介绍一些WIN10系统键盘无法使用的解决方法,希望能够帮助到大家解决这一问题。
步骤如下:
1.先打开电脑,然后右击桌面上的此电脑;

2.然后点击弹窗中的管理;
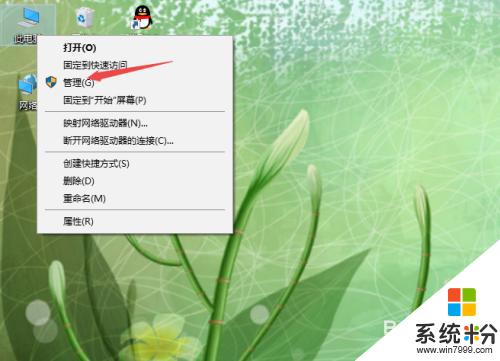
3.之后点击设备管理器;
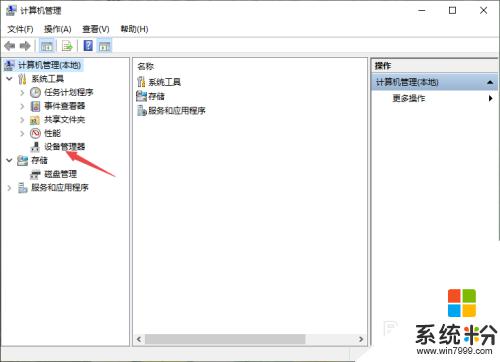
4.然后点开键盘;
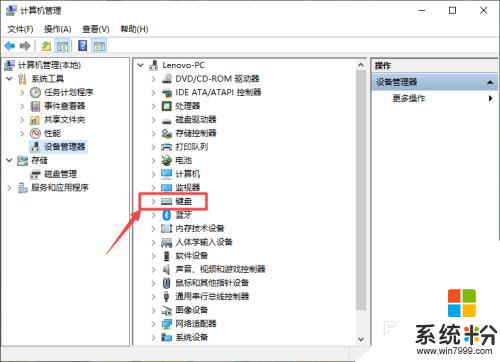
5.之后右击PS/2标准键盘;
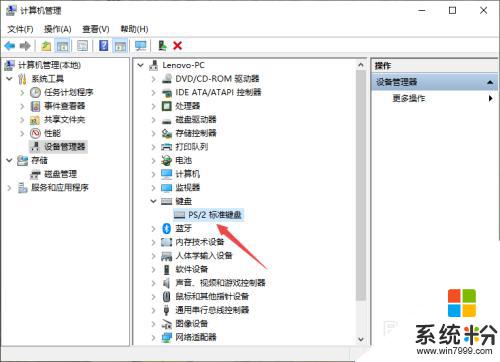
6.然后点击属性;
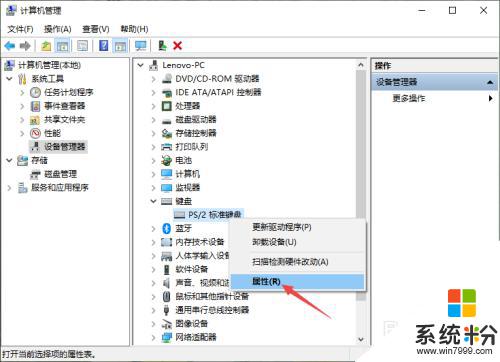
7.之后点击驱动程序,然后点击更新驱动程序即可。这样我们其实也就是重装了驱动,也就可以解决这个问题了。
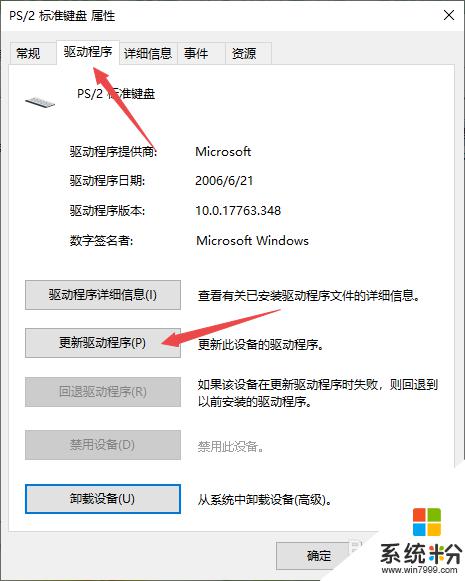
以上就是win10系统数字键盘失灵的全部内容,如果您不了解,请根据以上方法操作,希望本文对您有所帮助。