笔记本自动开机怎么关闭 Win10系统怎么设置不自动开机
发布时间:2024-02-24 14:48:06 浏览数:
在日常使用笔记本电脑时,有时候我们会遇到笔记本自动开机的情况,这不仅浪费电力,还可能影响我们的使用体验,要解决这个问题,我们需要对Win10系统进行相应的设置。下面我们来看一下,如何关闭笔记本自动开机功能以及如何在Win10系统中设置不自动开机的方法。通过简单的调整,我们就可以避免不必要的麻烦,让笔记本更加智能便捷。
步骤如下:
1.右击桌面左下角的开始图标,点击“搜索”功能;如图:
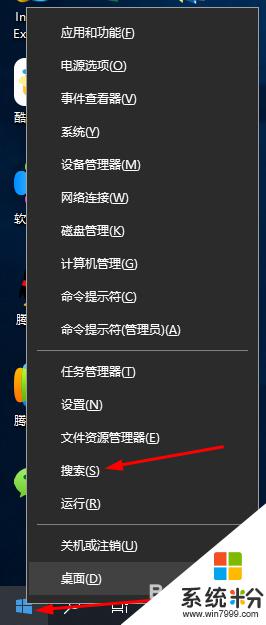
2.在搜索框内搜索“控制面板”后点击“打开”;如图:
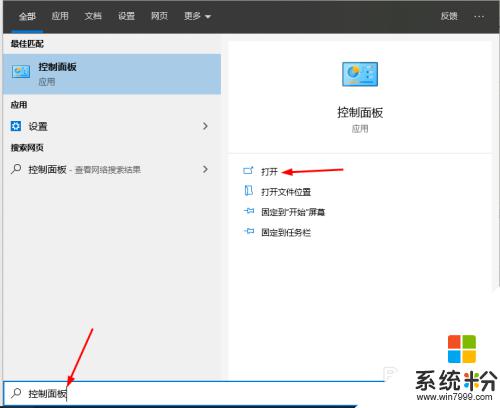
3.在控制面板界面中点击右边的“查看方式:类别”改成“大图标”;如图:
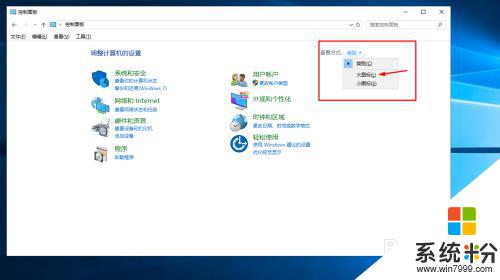
4.再找到“安全和维护”点击打开;如图:
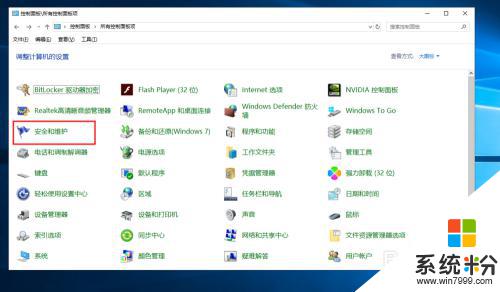
5.接下来点开维护项的隐藏箭头;如图:
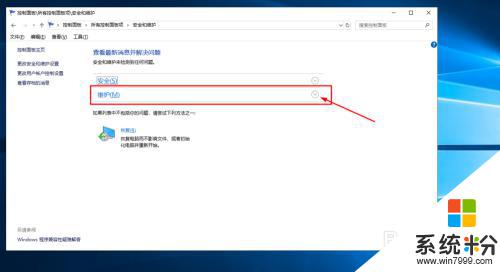
6.打开自动维护项下的“更改维护设置”;如图:
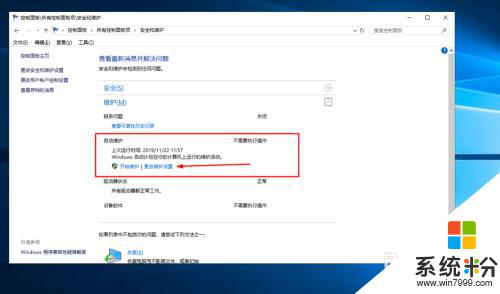
7.把允许预定维护在预定时间唤醒我的计算机选项前的对号去掉,点击“确定”。后关闭控制面板即可。如图:
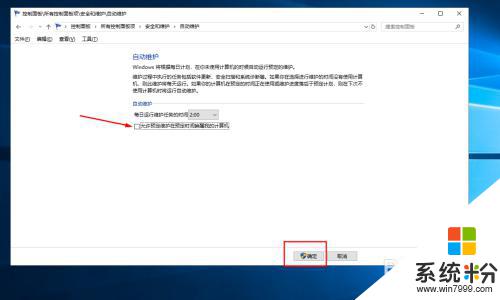
以上就是关于如何关闭笔记本自动开机的全部内容,如果你也遇到了同样的情况,快来参考我的方法解决吧!希望能对大家有所帮助。