打印导出pdf Windows 10 自带的打印到 PDF功能详解
Windows 10 自带的打印到 PDF功能是一项十分实用的工具,它使得将任何可打印的文件转换为PDF格式变得轻而易举,无论是文字文档、图片、网页还是电子表格,只需简单的几步操作,就能将其保存为高质量的PDF文件。这项功能不仅方便了用户在不同设备间共享文件,还能确保文件的可靠性和安全性。本文将详细介绍Windows 10 自带的打印到 PDF功能,包括如何使用以及其它一些实用的技巧和注意事项。无论你是个人用户还是商务用户,这个功能都将为你的工作和生活带来极大的便利和效益。
操作方法:
1.PDF 打印机在哪儿?
“开始”-->“设置”-->“设备”,我们在窗口右侧可以看到“打印机”一节里。有一台打印机叫“Microsoft Print to PDF”,它就是我们要用的 PDF 生成工具。
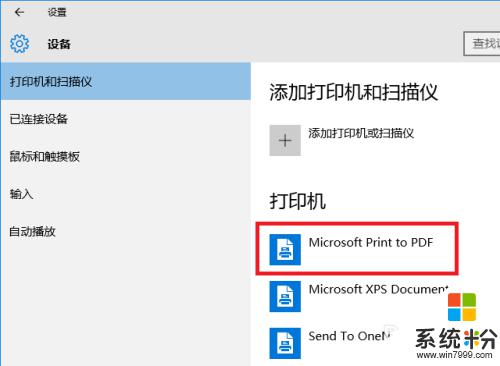
2.打印网页。
用 Edge 浏览器打开一个网页,点击右上角的“三个点”按钮,弹出 Edge 的主菜单,我们可以看到菜单中有“打印”功能。
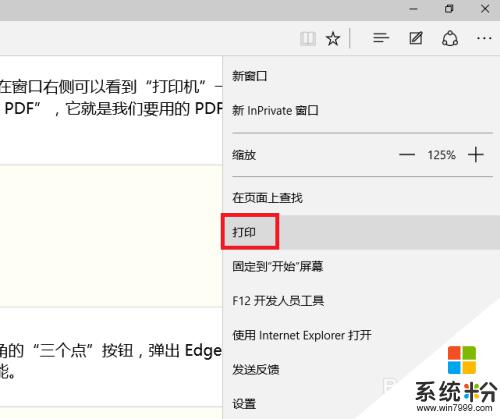
3.我们点击“打印”,系统会弹出一个新设计的“打印对话框”。对话框中的第一项“打印机”中,列出了我们要使用的“打印到 PDF”这台打印机(可以叫它虚拟打印机)。
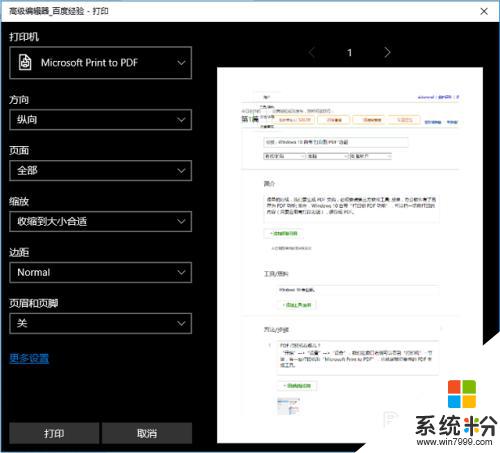
4.我们再点击对话框左下角的“打印”按钮,对话框消失,很快,屏幕右下角弹出“已经将文件保存到‘文档’文件夹”。
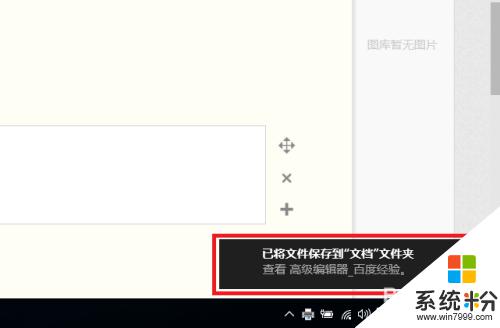
5.我们打开“文档”文件夹,可以看到通过“虚拟打印”生成的 PDF 文档。
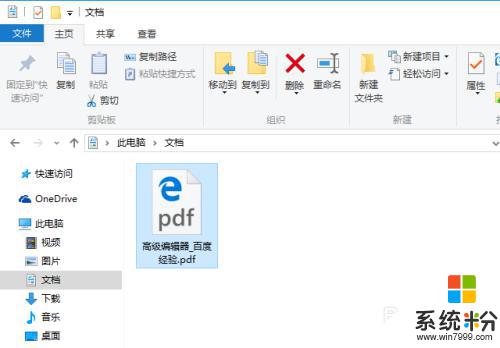
6.双击它,Windows 10 用默认的 PDF 阅读器打开这个文档(我的系统上是由 Edge 浏览器打开)。
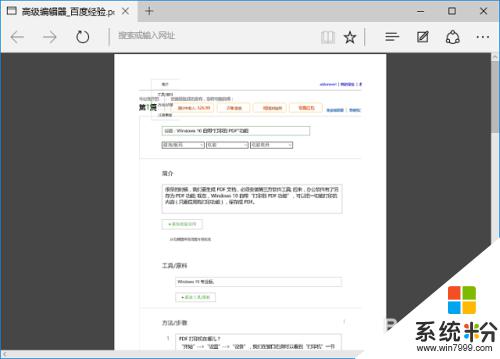
7.上一步骤的图中,我保存的(或“虚拟打印”的)是百度经验的编辑页面,效果不太理想; 其实这种虚拟打印是可以打出很好的效果的。
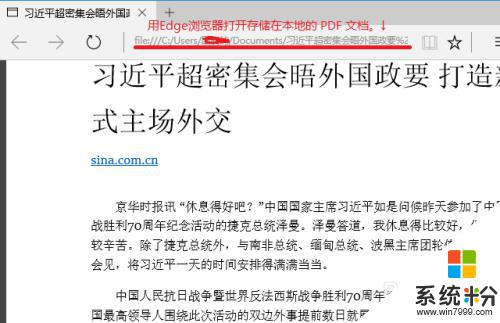
8.其实不单网页可以打印成 PDF 文档,只要一个应用的菜单里有“打印”功能,就可以把应用窗口中的内容打印成 PDF 文档。如图,我用 Windows 10 的“照片”应用打开第 7步骤中的截图,然后通过“照片”应用的“打印”功能,可以把这幅照片另存为 PDF 文档。
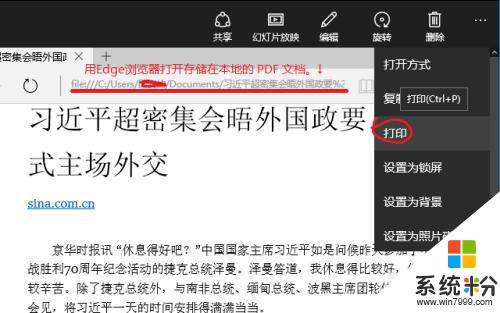
以上是打印导出PDF的全部内容,如果有不清楚的用户,可以参考以上小编的步骤进行操作,希望能对大家有所帮助。