打印机驱动安装找不到打印机 打印机安装驱动找不到打印机怎么办
发布时间:2023-11-25 08:50:43 浏览数:
在日常工作和学习中,我们经常会遇到需要打印文件的情况,有时候我们可能会遇到打印机驱动安装找不到打印机的问题,或者是打印机安装驱动找不到打印机的困扰。面对这样的情况,我们该如何应对呢?本文将为大家介绍一些解决方法,帮助大家解决打印机驱动安装找不到打印机的问题,以便顺利完成打印任务。无论是在办公室还是在家中,解决这一问题都能提高工作效率和学习效果。让我们一起来了解吧!
步骤如下:
1.找到桌面左下角的开始,在右键出现的菜单栏,选择:搜索
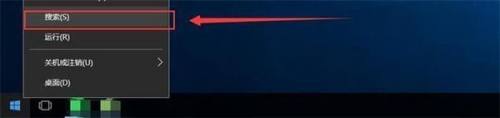
2.在出现的搜索输入:服务
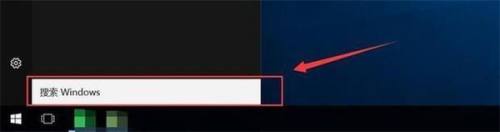
3.输入完毕后,在搜索框顶部出现:服务,点击进入

4.来到服务页面,在名称列找到并左键双击:Print Spooler
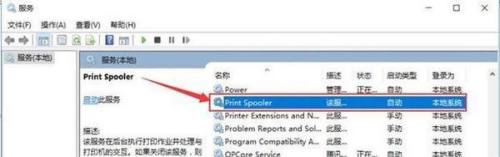
5.进入:Print Spooler的属性界面,在其顶部的菜单栏选择:常规
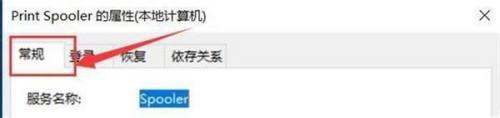
6.在常规界面的中部的:启动类型,选择:自动
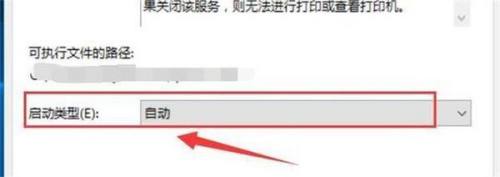
7.在常规界面的下部,点击:启动,确认后,点击界面底部的:确定
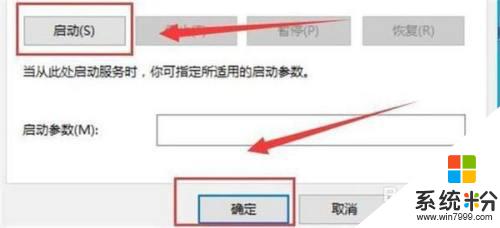
8.Print Spooler正在启动
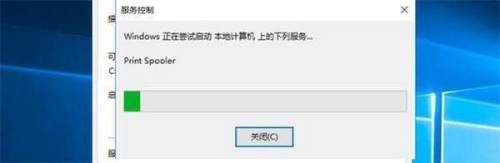
9.启动完毕,回到Print Spooler的属性界面,服务状态显示:正在运行,重启电脑,电脑将找到与其相连的打印机
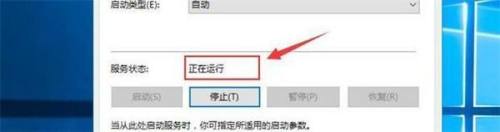
以上是关于打印机驱动安装后找不到打印机的全部内容,需要的用户可以按照这些步骤进行操作,希望这些步骤能对大家有所帮助。