打印机驱动安装后电脑找不到打印机 Windows10添加打印机找不到网络打印机
发布时间:2023-11-04 14:43:38 浏览数:
打印机驱动安装后电脑找不到打印机,当我们在Windows 10系统中安装完打印机驱动后,却发现电脑无法找到打印机时,这可能会让我们感到困惑和烦恼,尤其是当我们尝试添加网络打印机时,却遇到了同样的问题。这种情况下,我们需要深入了解问题的根源,并找到解决办法。本文将探讨在Windows 10中添加打印机时遇到的问题以及解决方法,希望能帮助读者解决这一烦恼。
操作方法:
1.点击电脑桌面左下角,开始菜单,设置;
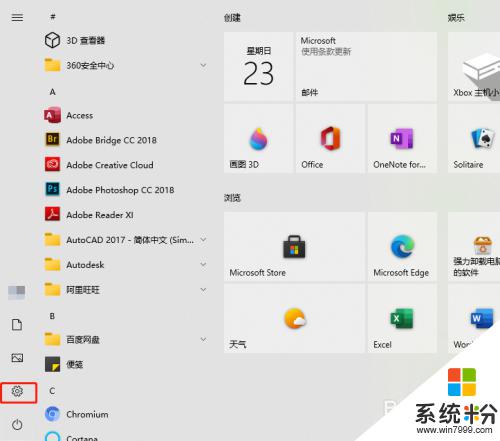
2.找到并点击。设备;
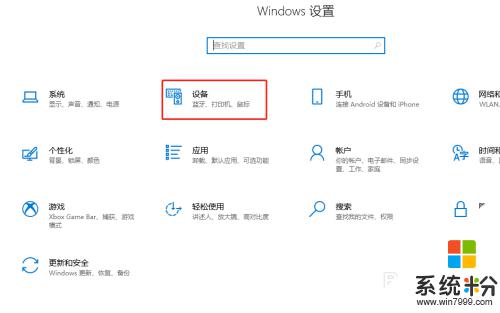
3.左侧点击。打印机和扫描仪;
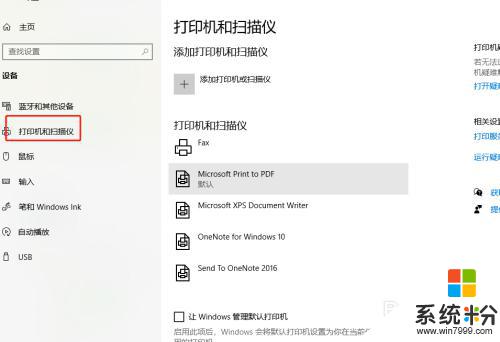
4.中间点击。添加打印机和扫描仪;
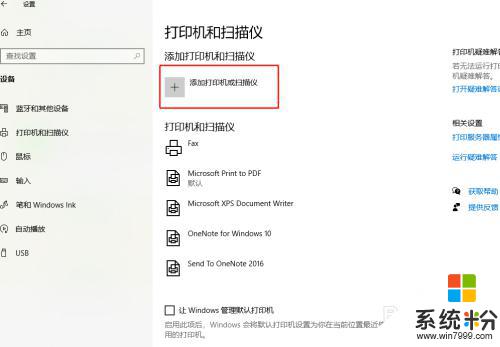
5.等待搜索打印机;
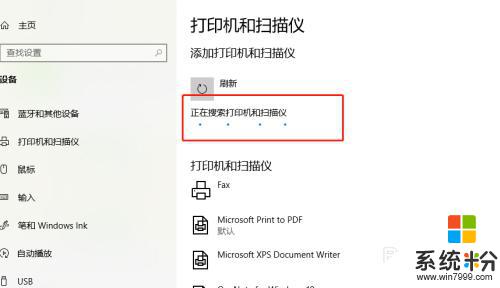
6.没搜索到打印机,点击。我需要的打印机不在列表中;
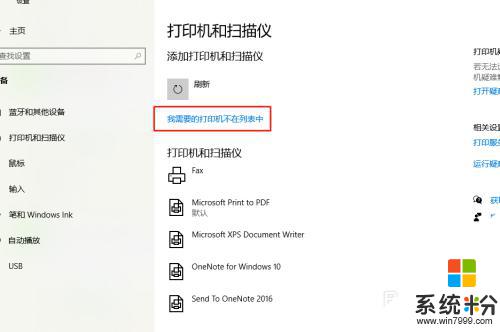
7.√选,通过手动添加,下一步;
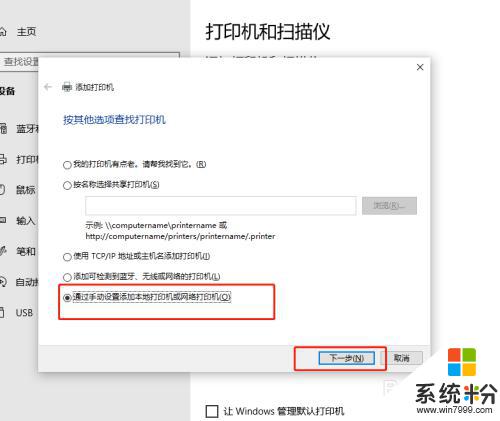
8.让系统默认,下一步;
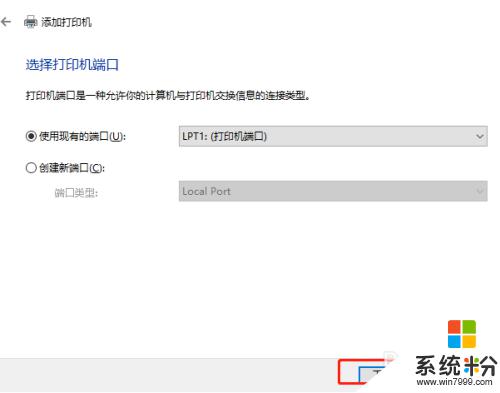
9.这里,找到并选择要添加的打印机。下一步;
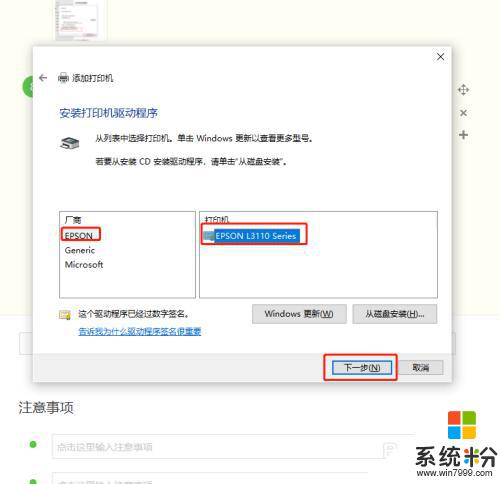
10.接着点,下一步;
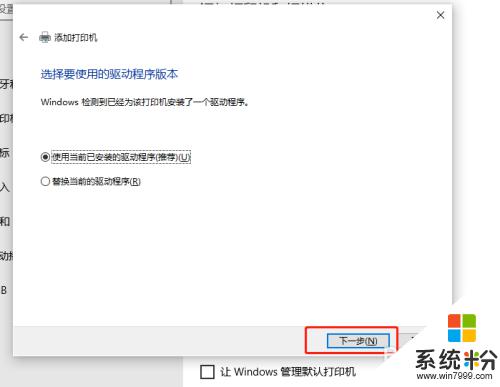
11.再接着点,下一步;
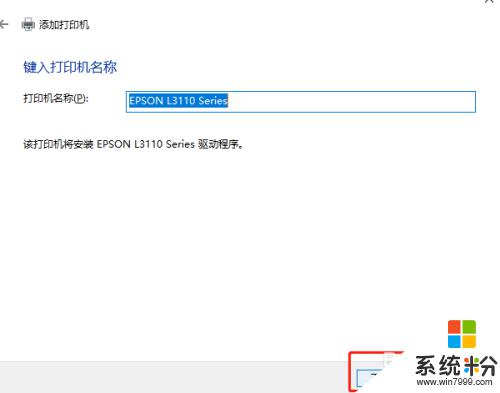
12.根据实际需要,选择共享与不共享,下一步;
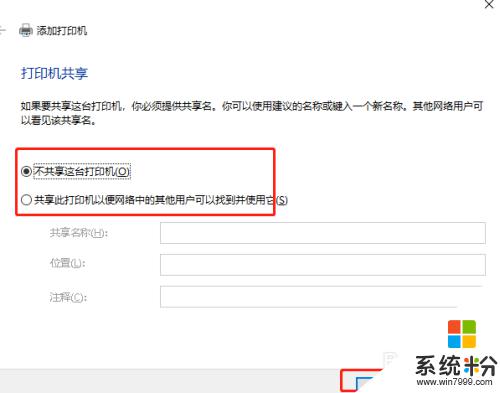
13.最后,完成添加打印机;
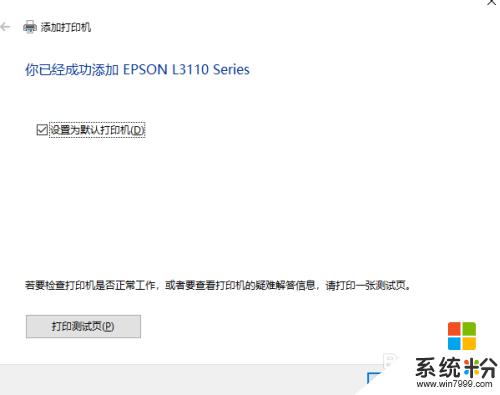
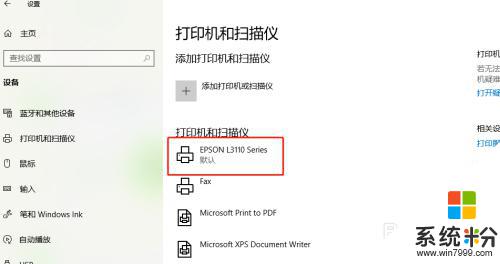
14.以上就是打印机驱动安装后电脑找不到打印机的解决方法。

以上是打印机驱动安装后电脑无法找到打印机的全部内容,如果您遇到此问题,您可以根据小编的操作步骤进行解决,非常简单快捷。