电脑桌面右击鼠标一直转圈 Win10桌面右键一直转圈无法使用的解决方法
发布时间:2024-01-06 17:18:19 浏览数:
近年来电脑已经成为我们生活中必不可少的一部分,随着科技的不断发展,我们也会遇到一些电脑问题。其中一个常见问题就是,在使用Win10系统时,我们右击桌面鼠标却一直转圈,无法使用。这种情况让人感到困扰,因为右击桌面是我们进行各种操作的重要途径之一。面对这个问题,我们该如何解决呢?接下来将为大家介绍一些解决方法。
具体方法:
1.在桌面右键单击左下角的开始按钮,如下图所示

2.开始右键菜单点击运行,如下图所示
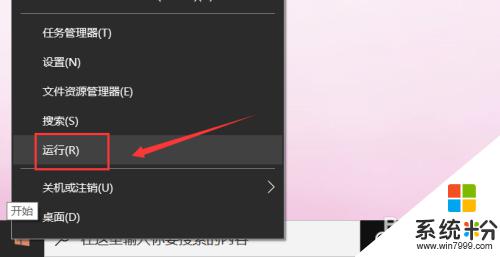
3.运行中输入regedit点击确定,调出注册表,如下图所示
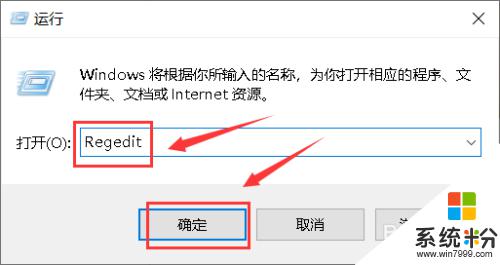
4.进入注册表后,展开第一个HKEY_CLASSES_ROOT文件夹,如下图所示
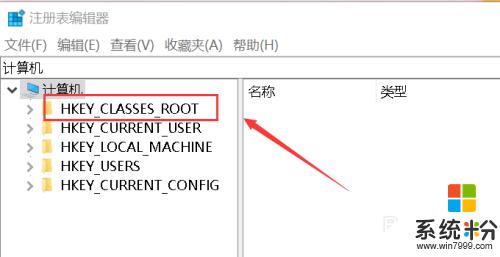
5.继续展开到子目录HKEY_CLASSES_ROOT\Directory\Background\Shellex\ContextMenuHandlers,如下图所示
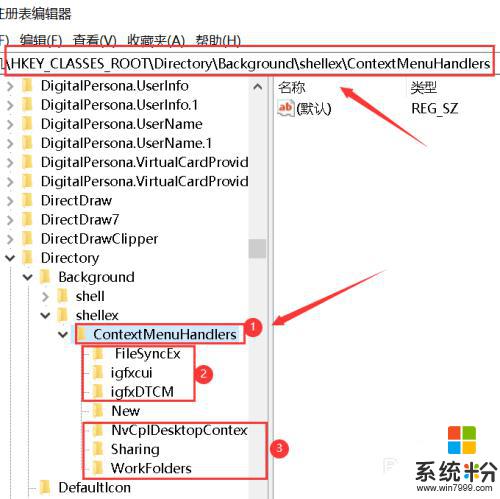
6.将楚News文件加以外的子文件夹全部删除,操作方法:右键单击子文件夹。选中删除,如下图所示
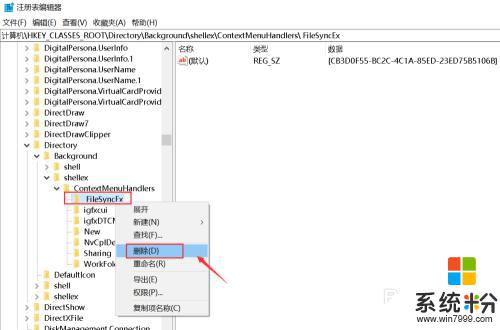
7.出现删除警告,点击是,删除成功,同理删除其它的子文件夹,如下图所示
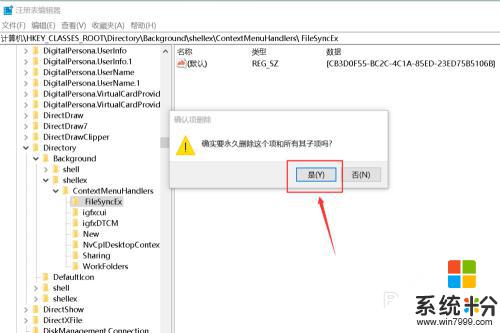
8.删除完毕,退出注册表,右键单击桌面空白处,瞬间打开右键菜单,如下图所示
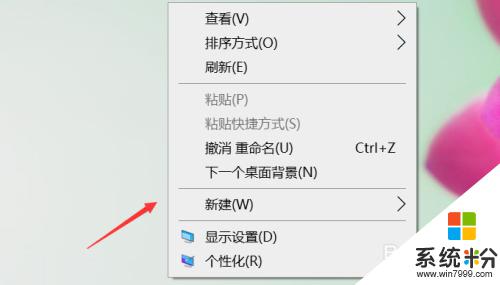
9.总结:
1、右键单击开始按钮选中运行
2、运行中输入regedit点击确定调出注册表
3、将注册表HKEY_CLASSES_ROOT\Directory\Background\Shellex\ContextMenuHandlers目录下除news文件夹外其它文件夹删除即可!
以上就是电脑桌面右击鼠标一直转圈的全部内容,碰到同样情况的朋友们赶紧参照小编的方法来处理吧,希望能够对大家有所帮助。