怎么删除设置的桌面 win10系统如何添加虚拟桌面
在如今快节奏的生活中,我们经常需要在电脑上处理各种任务和工作,为了提高工作效率,Windows 10系统为我们提供了一系列实用的功能,如设置桌面和添加虚拟桌面。随着时间的推移,我们可能会发现一些设置桌面不再适用,或者想要为不同的工作场景创建新的虚拟桌面。如何删除已设置的桌面,以及如何添加新的虚拟桌面呢?接下来我将为大家介绍一些简单而有效的方法。
具体步骤:
1.在任务栏空白处点击右键选择显示任务视图按钮,任务栏会多出一个任务视图按钮
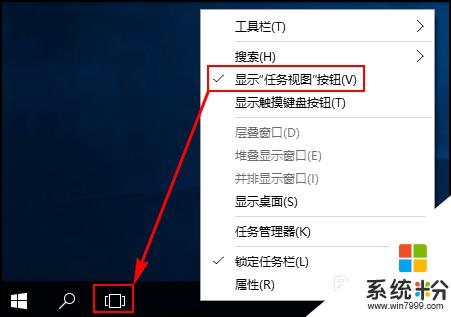
2.点击该按钮或者按快捷键WIN+Tab快捷键会出现新建桌面的弹窗,点击新建桌面可以创建新桌面,数量没有限制;另外也可以用预设的快捷键WIN + CTRL + D创建一个新桌面

3.若要删除某个桌面,则可以点击对应桌面右上角的删除按钮来删除。也可以通过快捷键WIN + CTRL +左/右方向键切换到前一个或后一个桌面,切换到要删除的桌面后按快捷键WIN + CTRL + F4:关闭当前桌面(注意删除的桌面内容会自动转移到下一个桌面中,不会随着删除桌面而被关闭掉)
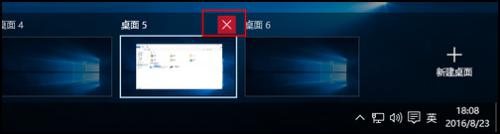
4.另外对于虚拟桌面的显示和操作还有一些自定义选项,在桌面按组合键WIN+I打开系统设置。选择系统,多任务,在右侧窗格虚拟桌面下有两个设置选项,其中在任务栏上,显示打开的窗口默认是“仅限我正在使用的桌面”,修改为“所有桌面”后,所有的虚拟桌面会被显示为任务栏缩略图,可以快速通过鼠标进行切换
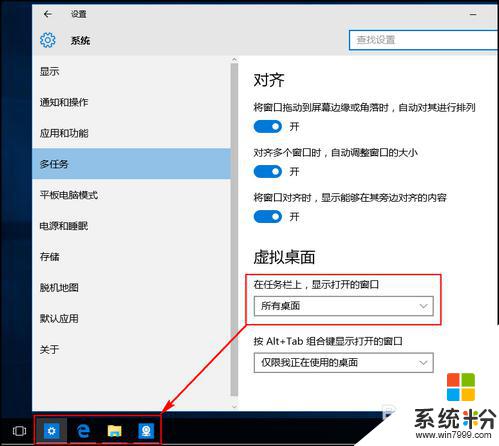
5.按Alt+Tab组合键显示打开的窗口默认也是“仅限我正在使用的桌面”,这样的话按组合键Alt+Tab后会优先在当前桌面上切换不同的程序窗口。如果修改为“所有桌面”则会在不同的虚拟桌面间进行切换
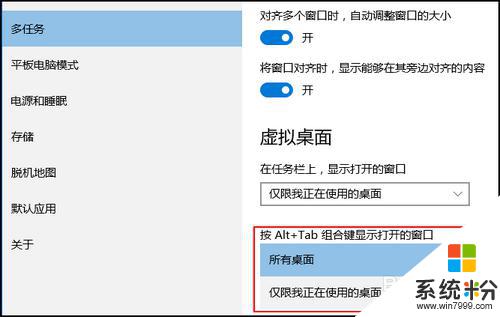
以上是删除设置桌面全部内容的方法,如果你遇到这种情况,可以尝试按照以上步骤解决,希望这对你有所帮助。