怎么用电脑连蓝牙鼠标 如何连接蓝牙鼠标到电脑
在现代科技的快速发展下,电脑已经成为人们生活中不可或缺的一部分,而作为电脑的重要配件之一,鼠标的使用也变得越来越普遍。近年来蓝牙鼠标因其便捷的无线连接方式而备受青睐。如何使用电脑连接蓝牙鼠标呢?我们需要确保电脑已经开启了蓝牙功能。接下来我们可以通过简单的几个步骤轻松地将蓝牙鼠标与电脑连接起来。
步骤如下:
1.一般蓝牙鼠标有蓝牙标识,鼠标底部有连接按钮、开关


2. 确保电脑有蓝牙功能,检测方法:计算机图片上点右键,点属性,打开“设备管理器”,里面有如图所示的蓝牙标识,表示有蓝牙功能。
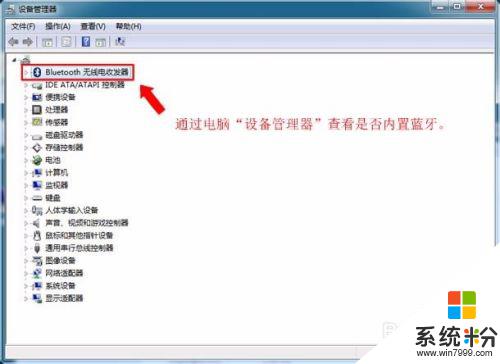
3.如电脑无蓝牙功能,则需要额外购置蓝牙适配器,加上第三方蓝牙连接软件,可以实现与蓝牙鼠标的连接。
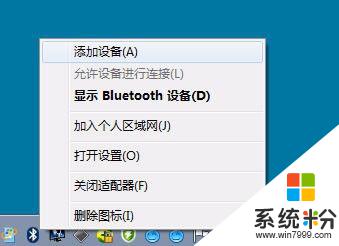
4.情况一、电脑有内置蓝牙(WIN7示例)
1、将鼠标光标移到电脑右下角蓝牙图标上,点击鼠标右键。有如图所示菜单,单击选择“添加设备”后会弹出“添加设备”面板。
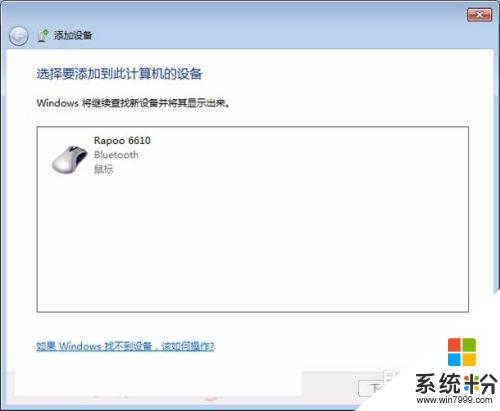
5.2、“添加设备”面板弹出后,打开蓝牙鼠标开关。按住蓝牙连接按钮,直到蓝牙连接指示灯闪耀,表示进入到蓝牙配对状态,表示可以被搜索。(注:一般指示灯位置鼠标底部或正面;部分品牌蓝牙鼠标无指示灯;)

6.3、“设备面板”搜索框中显视被搜索到的蓝牙产品,单击之选中,单击右下角“下一步”,则进入自动连接过程。
7.4、自动连接时,电脑右下角会有如图所示提示。
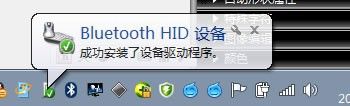
8.等待它安装完成,即有如下图示,表示蓝牙鼠标安装成功,可以正常使用了
9.情况二、电脑使用蓝牙适配器
1、若电脑无内置蓝牙,想使用蓝牙鼠标。也是可以的,只要额外购买一个蓝牙适配器,蓝牙适配器分为:普通版本1.0、2.0版、3.0版、4.0版本,一般版本越高,表示信道带宽越大,性能越强,兼容性也相对更强,同时与多个蓝牙设备连接的性能也越强。对于蓝牙鼠标来说,通信量一像蓝牙耳机那么大,2.0及以上的版本蓝牙适配器完全够用。

10.2、有了蓝牙适配器,还需要在电脑中安装一个蓝牙驱动连接软件

11.3、将蓝牙适配器插入电脑USB接口,将下载“千月”后安装,完成后重启动电脑
12.4、把蓝牙鼠标开关打开,按钮连接按钮,直到鼠标上蓝牙配对指示灯闪耀,即表示进入到可被搜索到的蓝牙配对状态
13.5、打开“千月”,在界面中心圆标上单击鼠标右键,在弹出菜单上单击“搜索设备”。
14.6、稍等一会,软件界面上会出现鼠标的图标,在鼠标图标上单击右键,单击选择“配对”菜单,稍等片刻,即连接成功。
以上就是如何使用电脑连接蓝牙鼠标的全部内容,如果有任何疑问,用户可以按照小编的方法进行操作,希望这能对大家有所帮助。