笔记本电脑可以连接蓝牙鼠标吗 笔记本电脑连接蓝牙鼠标步骤
发布时间:2023-11-22 10:54:09 浏览数:
笔记本电脑可以连接蓝牙鼠标吗,如今笔记本电脑已经成为人们生活中不可或缺的工具之一,为了更加便捷地操作笔记本电脑,许多人开始选择连接蓝牙鼠标。蓝牙鼠标不仅摆脱了繁琐的有线连接,还具备更高的灵敏度和精准度,为用户提供了更好的使用体验。究竟如何连接蓝牙鼠标呢?接下来我们将一起来了解笔记本电脑连接蓝牙鼠标的步骤。
具体方法:
1.第一步,点击右下角就会看到一个小蓝牙图标,确认电脑是否有蓝牙;
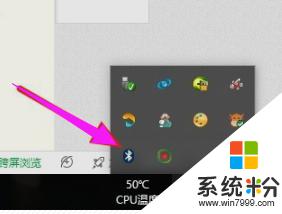
2.第二步,右击鼠标蓝牙。出现菜单,添加设备就是我们要添加一个或几个蓝牙设备,比如蓝牙鼠标就是一个设备,显示蓝牙设备,就是显示当前和电脑配对的蓝牙设备,加入个人局域网;
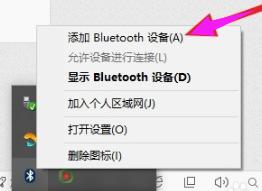
3.第三步,点击添加设备;
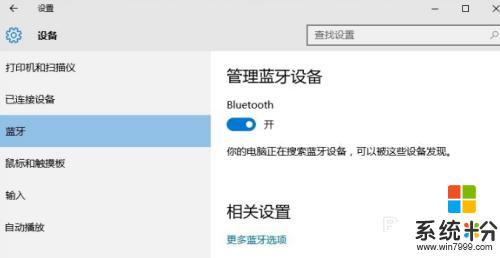
4.第四步,跳转到系统添加页面;
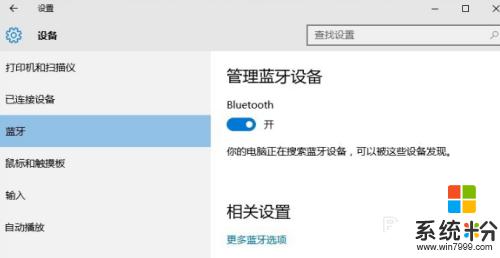
5.第五步,系统开始自动搜索周围打开的可见蓝牙设备,这时把蓝牙鼠标的右键左键中键(就是滚轮)同时按下5s以上;

6.第六步,几十秒左右系统就会出现鼠标设备,表明已经搜索到鼠标;
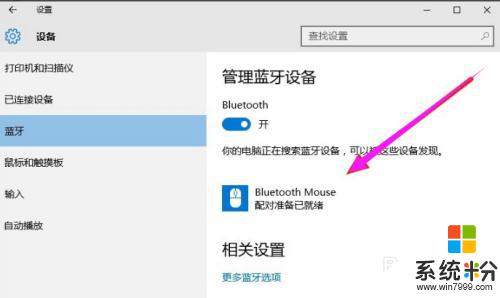
7.第七步,点击鼠标,右边出现配对字样,点击配对;
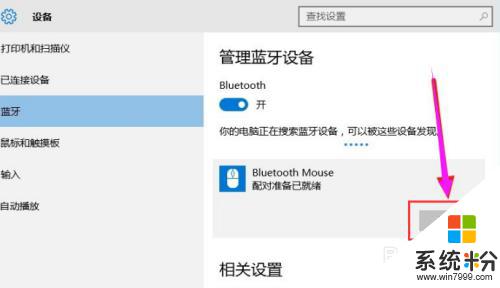
8.第八步,出现需要输入配对码;
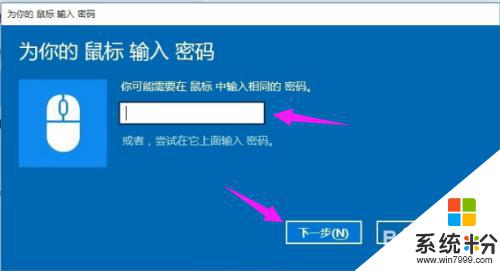
9.第九步,默认为0000,点击“下一步”;
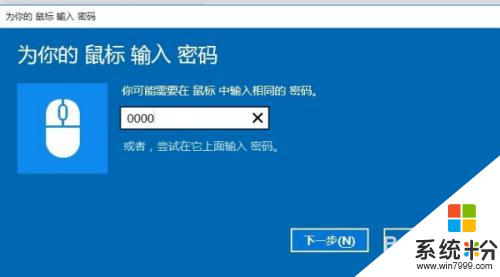
10.第十步,蓝牙鼠标配对中;
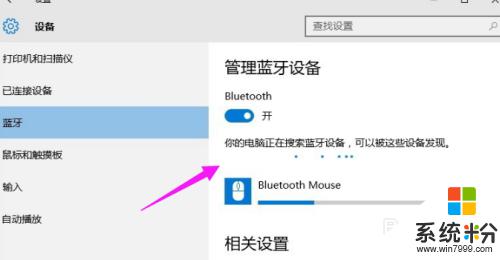
11.第十一步,配对完成,显示已连接,蓝牙鼠标可以使用了;
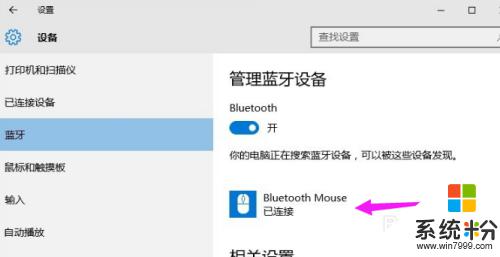
以上就是笔记本电脑是否可以连接蓝牙鼠标的全部内容,如果还有不清楚的用户,可以按照小编的方法进行操作,希望对大家有所帮助。