电脑可以连接蓝牙鼠标吗 如何将蓝牙鼠标连接到笔记本电脑
发布时间:2023-12-08 10:14:14 浏览数:
现电脑已成为我们生活中不可或缺的工具之一,而鼠标作为电脑操作的重要组成部分,更是不可或缺的设备,随着科技的不断进步,蓝牙鼠标作为一种无线连接方式,逐渐受到用户的青睐。电脑是否可以连接蓝牙鼠标呢?答案是肯定的。如何将蓝牙鼠标连接到笔记本电脑,也成为了许多用户关注的问题。本文将为大家详细介绍如何连接蓝牙鼠标以及一些注意事项,以帮助读者更好地使用蓝牙鼠标提升工作和娱乐体验。
步骤如下:
1.第一步,点击右下角就会看到一个小蓝牙图标,确认电脑是否有蓝牙;
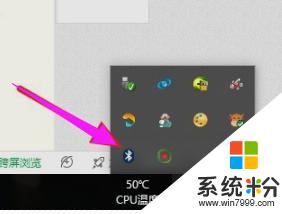
2.第二步,右击鼠标蓝牙。出现菜单,添加设备就是我们要添加一个或几个蓝牙设备,比如蓝牙鼠标就是一个设备,显示蓝牙设备,就是显示当前和电脑配对的蓝牙设备,加入个人局域网;
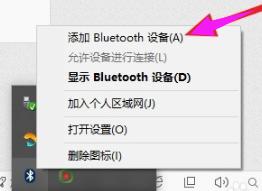
3.第三步,点击添加设备;
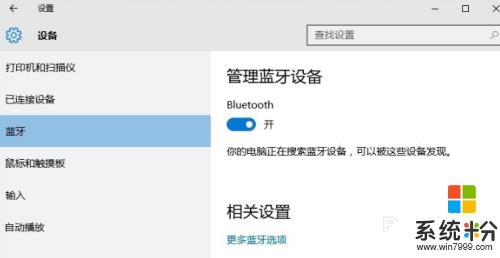
4.第四步,跳转到系统添加页面;
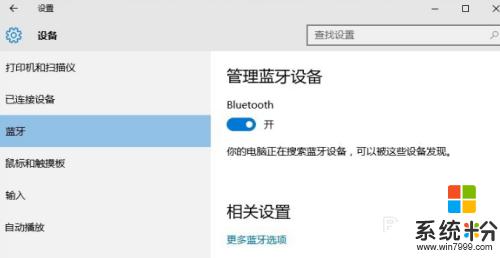
5.第五步,系统开始自动搜索周围打开的可见蓝牙设备,这时把蓝牙鼠标的右键左键中键(就是滚轮)同时按下5s以上;

6.第六步,几十秒左右系统就会出现鼠标设备,表明已经搜索到鼠标;
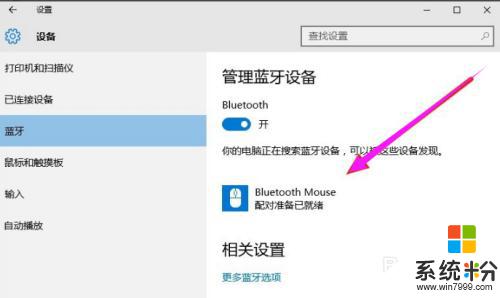
7.第七步,点击鼠标,右边出现配对字样,点击配对;
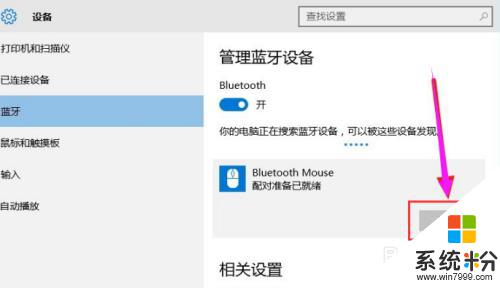
8.第八步,出现需要输入配对码;
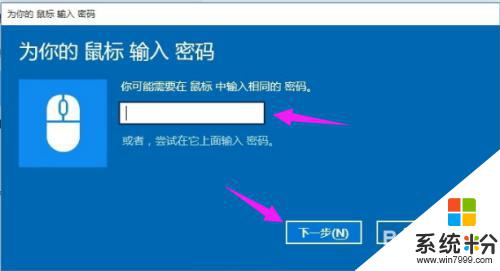
9.第九步,默认为0000,点击“下一步”;
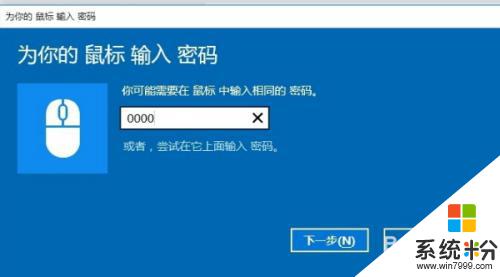
10.第十步,蓝牙鼠标配对中;
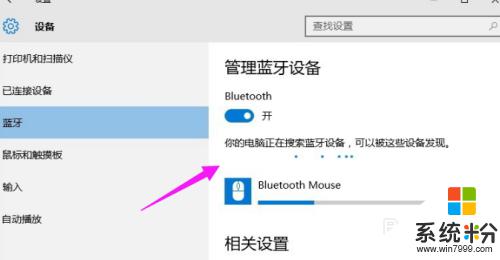
11.第十一步,配对完成,显示已连接,蓝牙鼠标可以使用了;
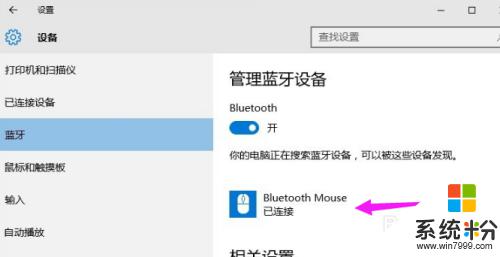
以上就是电脑是否可以连接蓝牙鼠标的全部内容,如果有需要的用户,可以根据小编提供的步骤进行操作,希望对大家有所帮助。