电脑右下角按钮怎么用 win10右下角图标显示设置方法
发布时间:2023-12-21 12:26:11 浏览数:
在使用Windows 10操作系统的过程中,我们经常会注意到电脑右下角的一个小图标,这个小图标在我们的日常使用中起着重要的作用,它提供了一些常用的功能和设置选项,方便我们快速地进行操作和调整。如何正确地使用这个右下角的按钮呢?本文将详细介绍Win10右下角图标的显示设置方法,帮助大家更好地掌握这一功能,提升操作效率。无论是调整系统设置、查看通知、连接外部设备,还是处理其他一系列操作,这个小小的图标都能给我们带来很大的便利。让我们一起来了解一下吧!
步骤如下:
1.可以先打开右下角的显示栏目,看到这里有这些图标都是隐藏的。而qq是在外面的,这些都是默认的设置,也都是可以更改的。
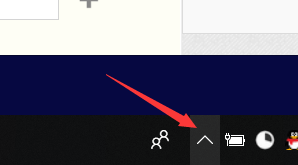

2.更改时,首先在电脑下面显示来空白处右键,找到“任务栏设置”
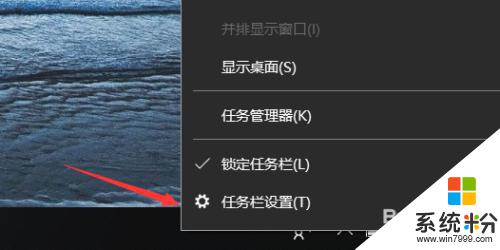
3.可以看到默认的是任务栏设置的界面,如图:
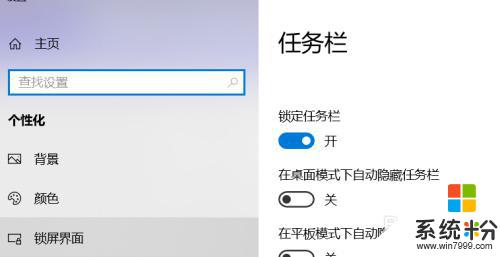
4.将右侧的设置菜单向下翻,找到如图设置:
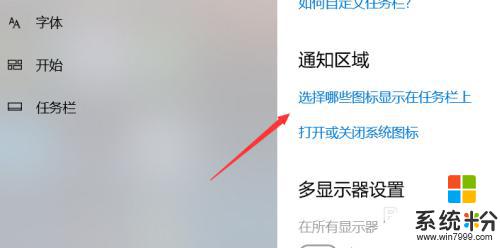
5.点击之后可以在这里设置,开的这些都是可以在任务栏上面的。这些都可以更具自己的需求来设置
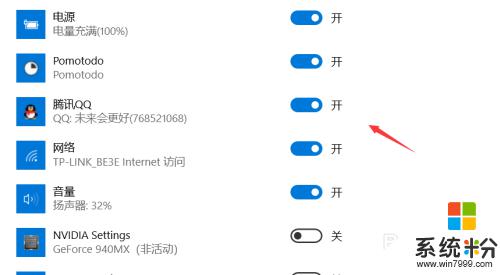
6.当然,你也可以全部设置可以显示在通知栏里面。更具自己个人的喜好就好。
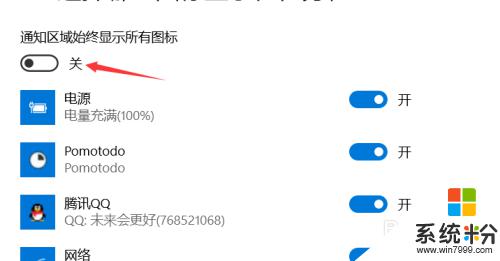
以上是关于如何使用计算机右下角按钮的全部内容,如果你遇到这种情况,不妨根据我的方法来解决,希望对大家有所帮助。