win10右下角图标怎么隐藏?win10隐藏/显示右下角图标的设置方法!
发布时间:2017-04-06 22:36:10 浏览数:
刚装完windows 10系统后,乍一看任务栏的东西可真多。不管怎么样比win7、Xp系统中多的多。今天【系统粉】小编就给大家分享下任务栏图标设置 隐藏/显示 的方法!
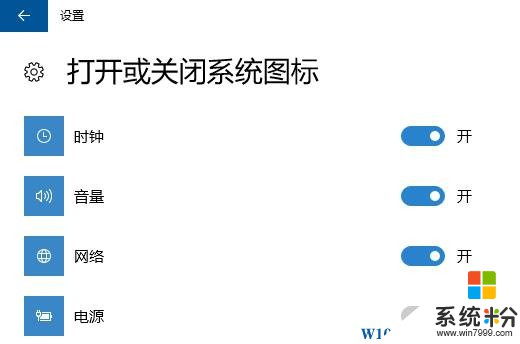
方法一:
1、在任务栏空白处单击右键,点击【设置】;
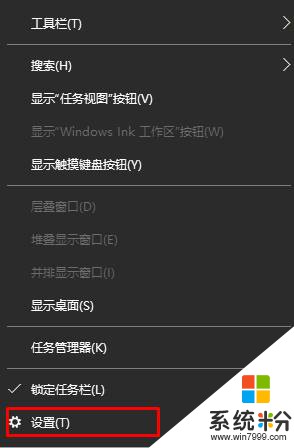
2、打开后在右侧直接移动底部,我们会看到【通知区域】下面有两个选项,第一个是【选择那些图标显示在任务栏上】,第二个是【打开或关闭系统图标】;
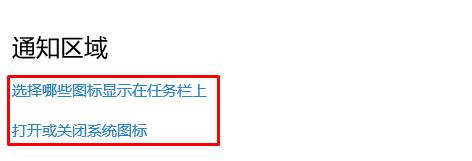
3、【选择那些图标显示在任务栏上】选项中的设置的是后期安装的一些程序是否直接显示在任务栏中,如果隐藏的话,这些图标可以通过任务栏的【显示隐藏的图标】显示出来;
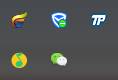
4、【打开或关闭系统图标】中则可以控制系统默认的一些组件是否显示,我们可以通过开关来设置是否显示,如图:
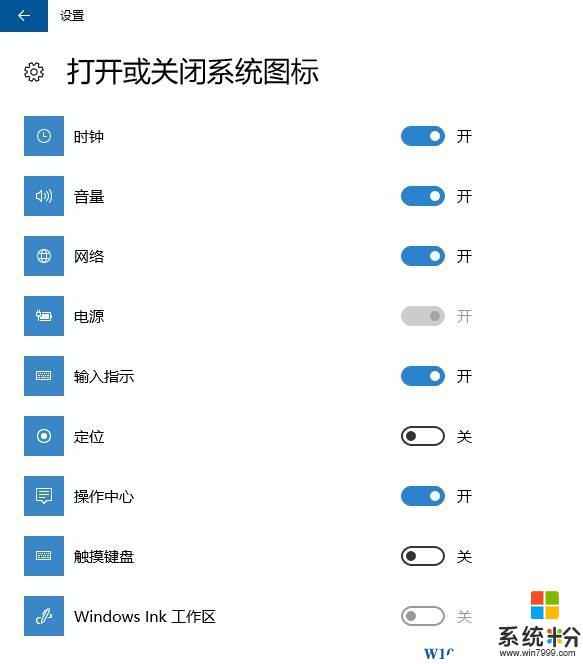
好了,win10系统中任务栏图标隐藏/显示的操作方法就给大家介绍到这里。
更多关于windows 10的资讯请关注:www.win7999.com
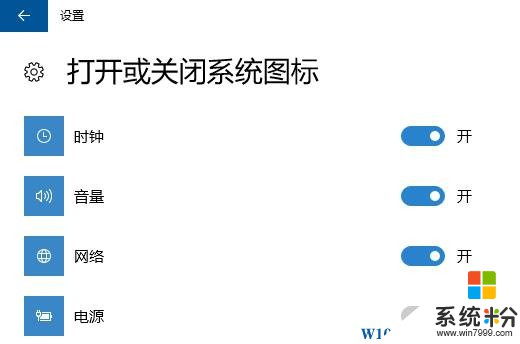
方法一:
1、在任务栏空白处单击右键,点击【设置】;
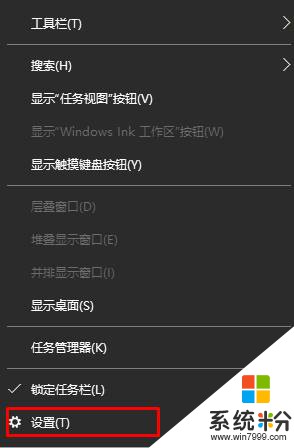
2、打开后在右侧直接移动底部,我们会看到【通知区域】下面有两个选项,第一个是【选择那些图标显示在任务栏上】,第二个是【打开或关闭系统图标】;
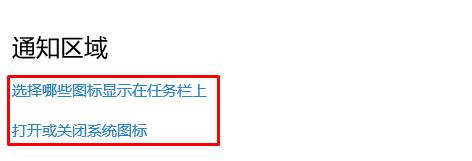
3、【选择那些图标显示在任务栏上】选项中的设置的是后期安装的一些程序是否直接显示在任务栏中,如果隐藏的话,这些图标可以通过任务栏的【显示隐藏的图标】显示出来;
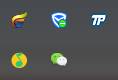
4、【打开或关闭系统图标】中则可以控制系统默认的一些组件是否显示,我们可以通过开关来设置是否显示,如图:
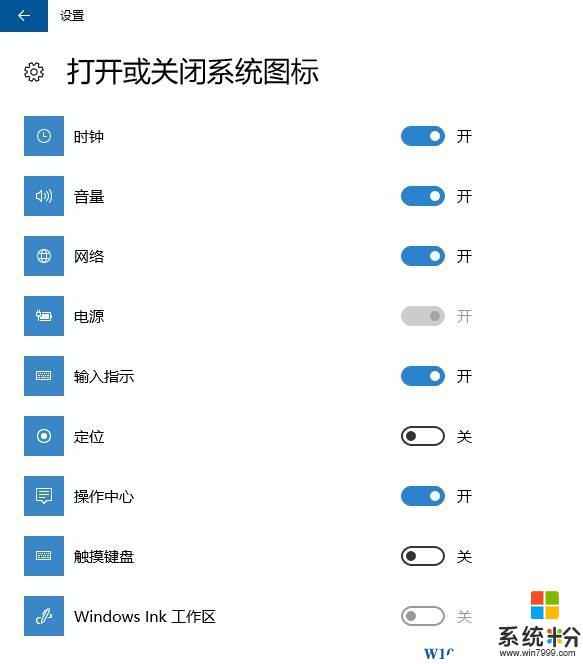
好了,win10系统中任务栏图标隐藏/显示的操作方法就给大家介绍到这里。
更多关于windows 10的资讯请关注:www.win7999.com