电脑点图标没反应 win10系统电脑点击桌面图标没有反应怎么修复
发布时间:2023-12-20 13:43:26 浏览数:
随着科技的不断进步,电脑已经成为我们日常生活中不可或缺的工具之一,有时候我们会遇到一些令人困扰的问题,比如在使用Win10系统的电脑时,点击桌面图标却没有任何反应。这种情况下,我们可能会感到非常困惑,不知道该如何解决。幸运的是针对这个问题,有一些简单的修复方法可以尝试,帮助我们恢复电脑正常的使用。在本文中我将为大家介绍一些解决这个问题的方法,希望能对大家有所帮助。
方法如下:
1.遇到这种问题,不用慌。首先,按下键盘上“Shift+Ctrl+Esc”组合键打开任务管理器。
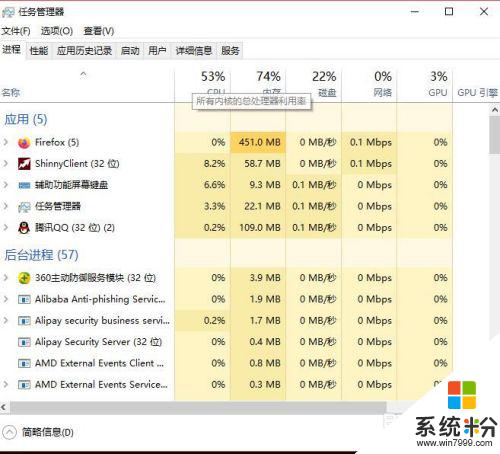
2.或者鼠标右键点击系统底部任务栏空白处,在弹出的菜单中选择“任务管理器”选项。
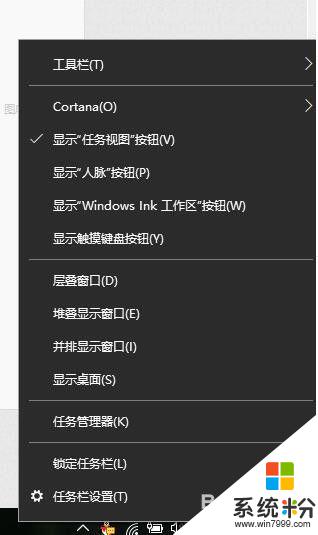
3.在任务管理器界面中,点击顶端的“详细信息”选项卡,找到“explorer.exe”的进程。
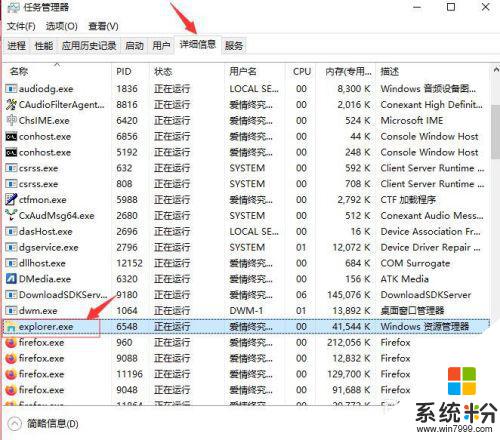
4.右击explorer.exe进程,在弹出菜单中选择“结束任务”选项。
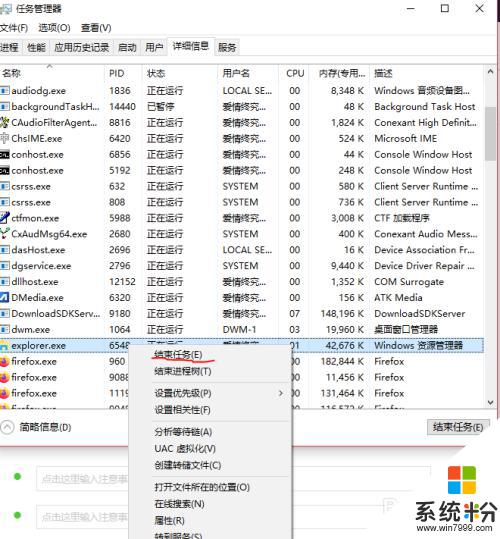
5.接着Windows任务管理器会弹出一个提示窗提示你是否要结束“explorer.exe”?请点击底部的“结束进程”按钮。
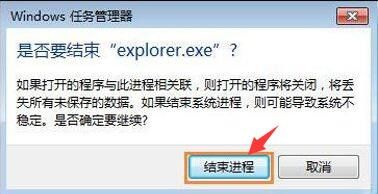
6.然后返回到任务管理器界面中,点击界面上端的“文件”菜单里的“运行新任务”选项。
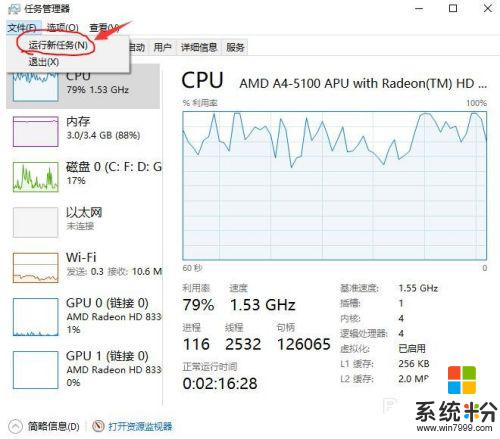
7.在打开的创建新任务窗口中,在输入框里输入“explorer.exe”,不包含引号。最后点击“确定”按钮即可轻松解决桌面图标打不开或者点击没反应的问题。
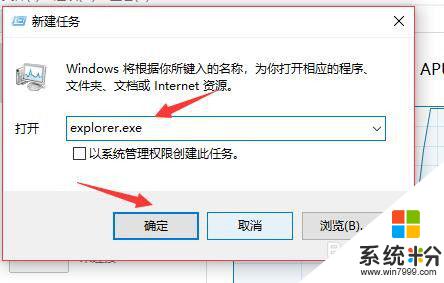
以上就是电脑点图标没反应的全部内容,如果你也遇到了这种情况,可以根据小编提供的方法来解决,希望能够对大家有所帮助。