win10桌面快捷方式双击没反应 Win10系统鼠标双击桌面图标没有反应的解决方法
win10桌面快捷方式双击没反应,Win10系统是目前广泛应用的操作系统之一,然而在使用过程中可能会遇到一些问题,比如桌面快捷方式双击没有反应的情况,当我们习惯了通过双击桌面图标来打开应用程序或文件时,突然发现无法正常使用时,不免会感到困惑和烦恼。不用担心这个问题并不是无解的。接下来我们将为大家介绍一些解决方法,帮助你轻松解决Win10系统鼠标双击桌面图标没有反应的问题。
方法如下:
1.Windows10系统鼠标双击桌面图标无反应,不能打开应用程序的三种解决方法
方法一:设置鼠标的双击速度。
步骤:
右键点击系统桌面左下角的【开始】,在开始菜单中点击【控制面板】;
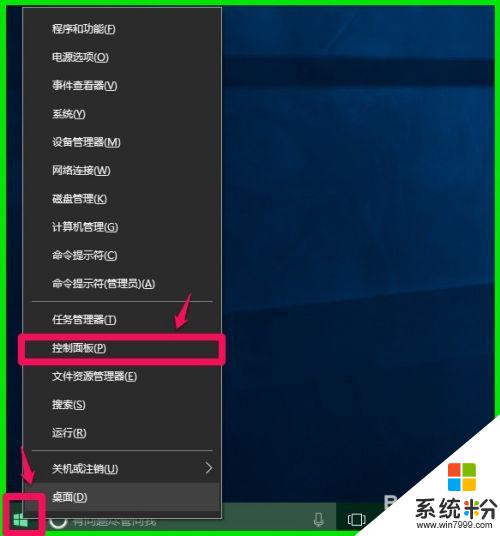
2.在打开的控制面板窗口中,找到【鼠标】,并左键双击【鼠标】;
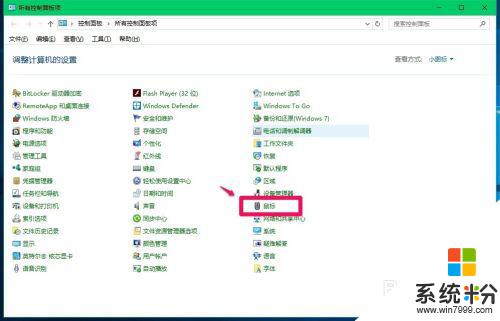
3.在鼠标 属性窗口我们可以看到,鼠标的双击速度为【快】,用鼠标左键按住小滑块向左移动到中间位置;
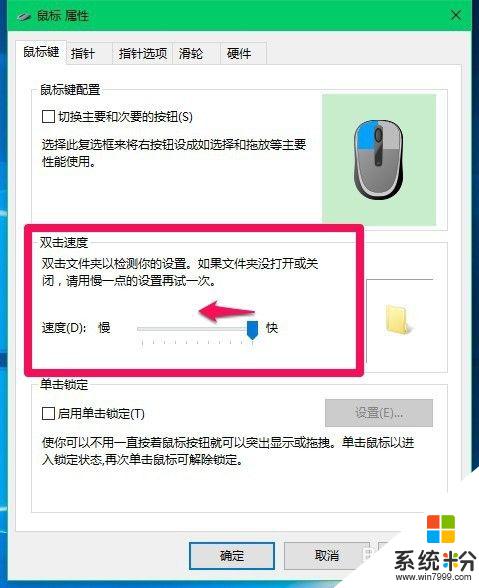
4.我们把小滑块移到如下图所示的位置,再点击:应用 - 确定。
【注意】:
如果在注册表HKEY_CLASSES_ROOT\.exe中,exe对应右侧窗口【默认值】的数值数据为【exefile】;在HKEY_CLASSES_ROOT\exefile\shell\open\command中,command对应右侧窗口【默认值】的参数值数据数为【"%1" %*】,则调整鼠标双击速度是可以解决问题的。
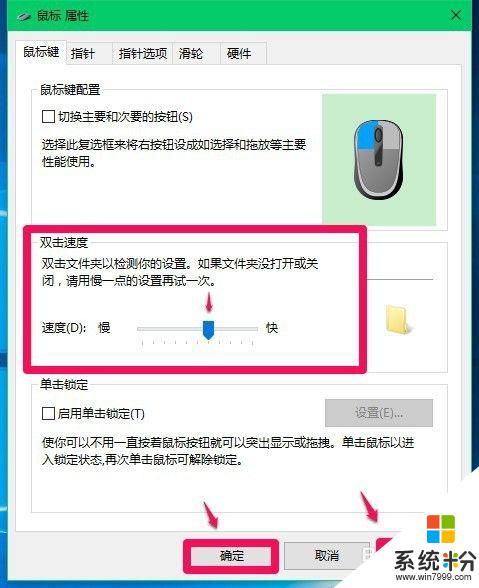
5.方法二:修改注册表中exe【默认值】的数值数据和command的【默认值】的数值数据。
复制下面的内容到记事本中:
————————————————————————————————
Windows Registry Editor Version 5.00
[HKEY_CLASSES_ROOT\.exe]
@="exefile"
————————————————————————————————
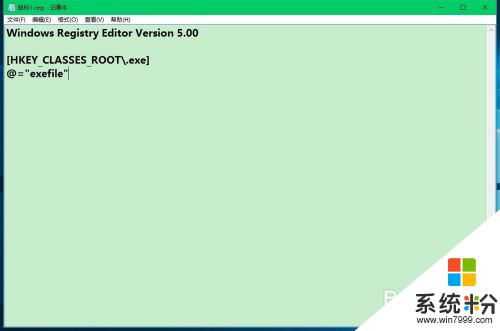
6.点击记事本窗口左上角的【文件(F)】,在下拉菜单中点击【另存为】;
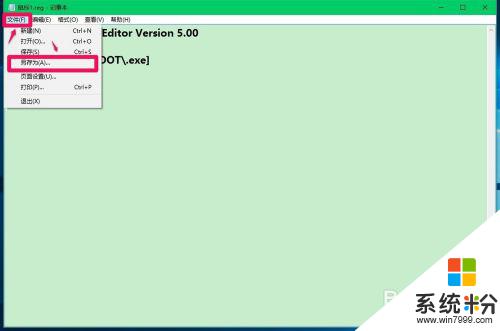
7.在另存为窗口,点击【桌面(Desktop)】,在文件名(N)栏输入:鼠标1.reg,再点击:保存;
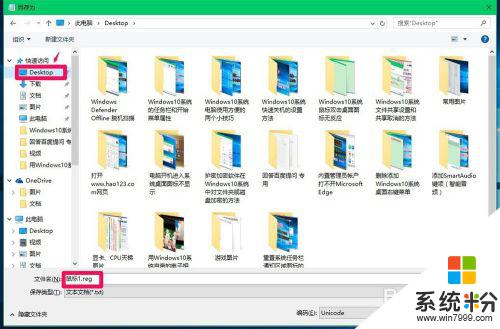
8.此时系统桌面上会显示一个【鼠标1.reg】的注册表文件图标,左键双击【鼠标1.reg】的注册表文件图标,在弹出的注册表编辑器对话框中点击是(Y),在接着弹出的注册表编辑器对话框中点击:确定;
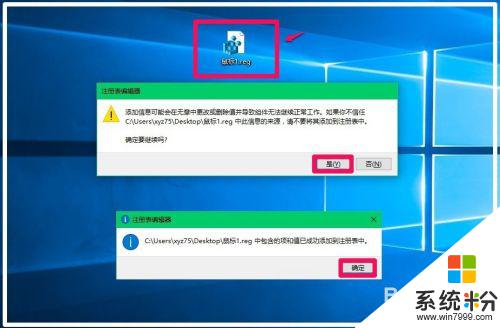
9.再复制下面的内容到记事本中:
————————————————————————————————
Windows Registry Editor Version 5.00
[HKEY_CLASSES_ROOT\exefile\shell\open\command]
@="\"%1\" %*"
————————————————————————————————
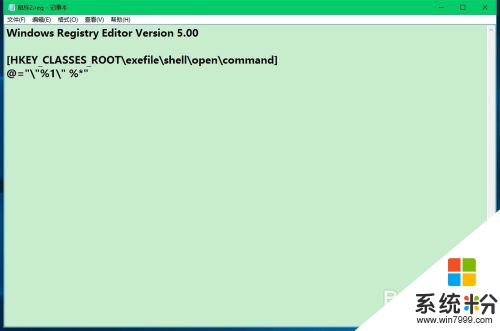
10.按照上面介绍的方法把command的【默认值】的数值数据【\"%1\" %*】添加到注册表中。
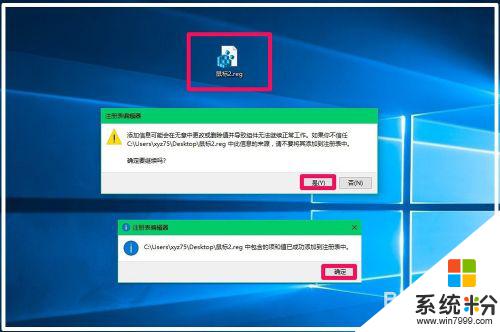
11.方法三:使用assoc.exe=exefile命令恢复exe文件的关联。
步骤:
右键点击系统桌面左下角的【开始】,在开始菜单中点击【命令提示符(管理员)】;
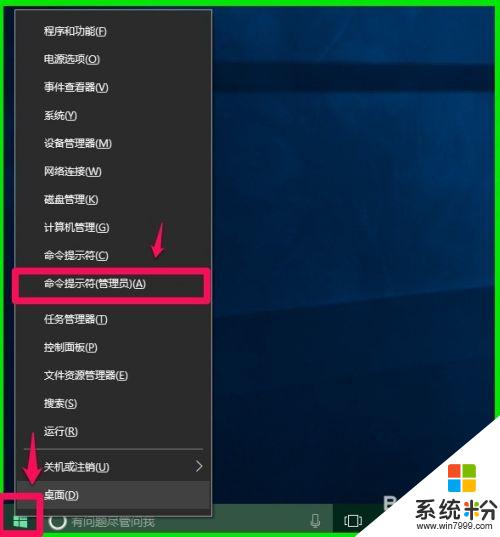
12.复制assoc.exe=exefile命令,在管理员命令提示符窗口中右键点击空白处,assoc.exe=exefile命令就复制到了窗口中;
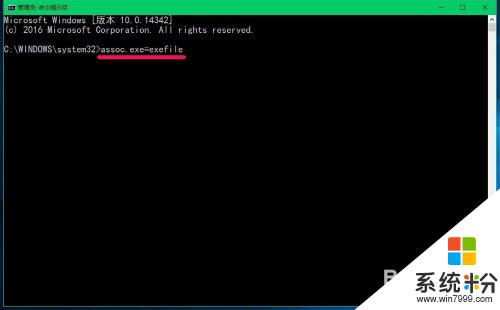
13.我们复制好了assoc.exe=exefile命令以后,按下键盘上的回车键(Enter),在命令提示符窗口显示:.exe=exefile,表示关联成功;
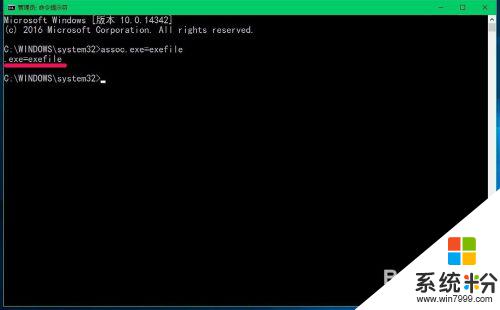
14.在管理员命令提示符窗口中输入:exit命令,回车,退出管理员命令提示符窗口。
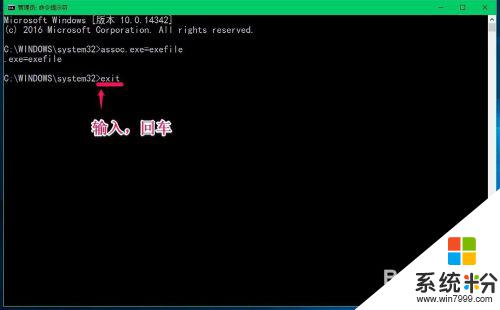
15.上述介绍的是Windows10系统鼠标点击桌面图标无反应,打不开应用程序的三种解决方法,供出现该问题的朋友们参考使用。
以上就是解决win10桌面快捷方式双击没反应的全部内容,如果你遇到了相同的问题,可以参考本文中介绍的步骤进行修复,希望这些方法能对你有所帮助。