电脑怎么装打印机驱动器 打印机安装步骤详解
发布时间:2023-12-14 18:12:09 浏览数:
在现代社会中电脑和打印机已经成为我们日常生活中不可或缺的工具,当我们需要将电脑连接到打印机并打印文件时,很多人可能会遇到一个问题,那就是如何安装打印机驱动器。打印机驱动器是连接电脑和打印机之间的桥梁,它能够使电脑识别并与打印机进行正常的通信。在本文中我们将详细介绍电脑安装打印机驱动器的步骤,帮助大家轻松完成这一任务。无论你是电脑小白还是有一定电脑基础的人,本文都能为你提供一些有用的指导和建议。
具体步骤:
1.第一步,打开控制辞处面板,点击“设备和打印机”
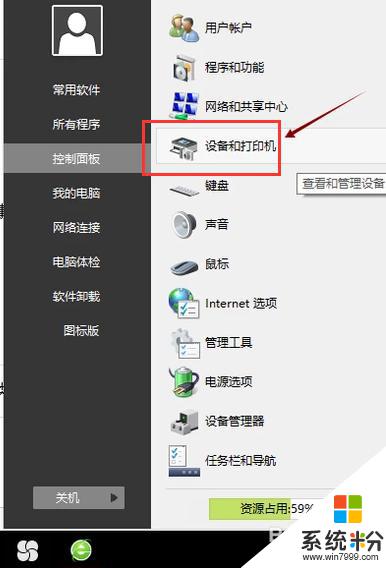
2.第二步,点击“打印服务器属性”
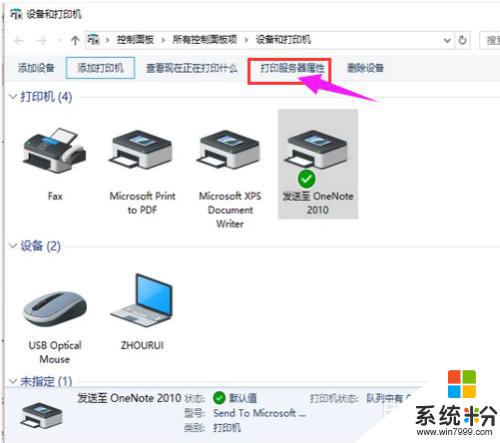
3.第三步,在“驱动程序”一栏下点击“添加”
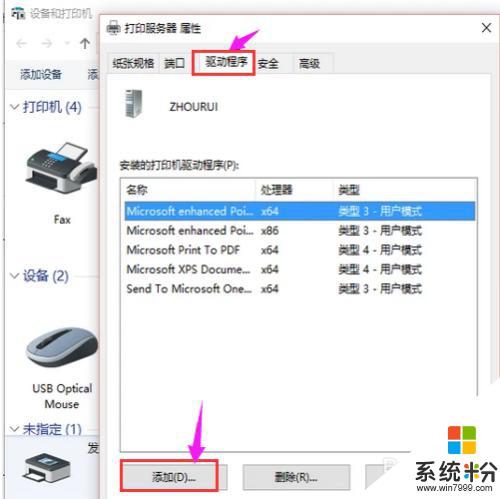
4.第四步,此时会出现添加打印机驱动程序向导,点击:下一步
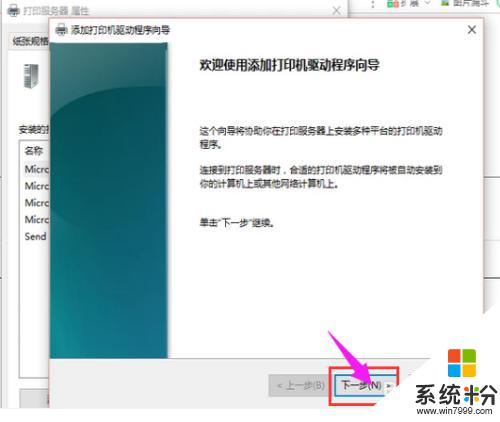
5.第五步,根据电脑的操耕摸驾作系统位数来选择。然后点击:下一步
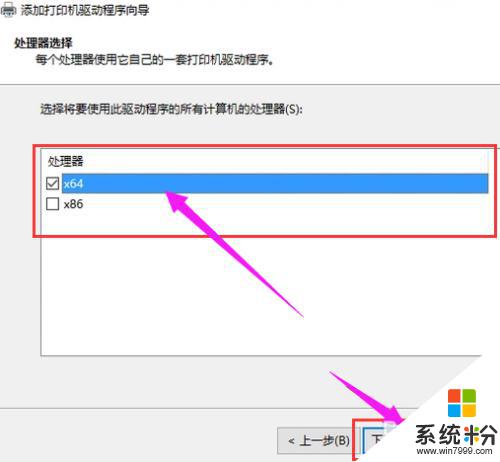
6.第六步,选择要安装的打印机驱动的制造商和型号,点击:下一步
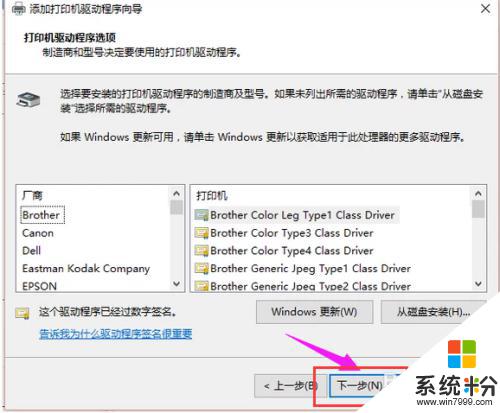
7.第七步,完激荡成了添加打印机驱动,点击完成即可
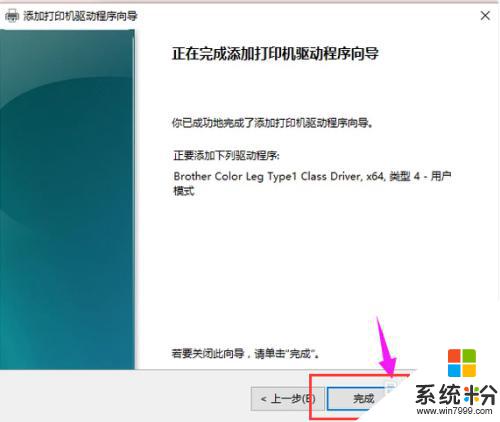
以上就是如何安装打印机驱动程序的全部内容,如果您有任何疑问,请按照本文的方法进行操作,希望对大家有所帮助。