win10 设置开机启动项 Win10如何设置开机自启动项程序
发布时间:2023-12-06 15:52:58 浏览数:
在当今数字化时代,计算机已成为我们日常生活中必不可少的工具之一,而在使用计算机的过程中,我们可能经常会遇到一些需要长时间运行的软件或程序。为了方便使用,Win10系统提供了开机自启动项的设置功能,使得我们可以在电脑开机时自动启动需要的程序,省去了手动打开的繁琐步骤。Win10如何设置开机自启动项程序呢?下面我们就来详细了解一下。
具体步骤:
1.
首先按键盘的“win键“,出现工具框后。点击左下角位置的“设置”,出现新的工具框后再进行下一步操作。
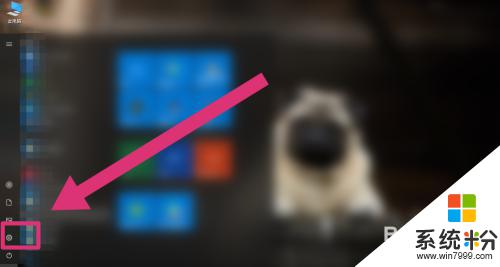
2.进入到“设置”的界面后,点击第二行第一个选项“应用”,进入到新的界面后再进行下一步操作。
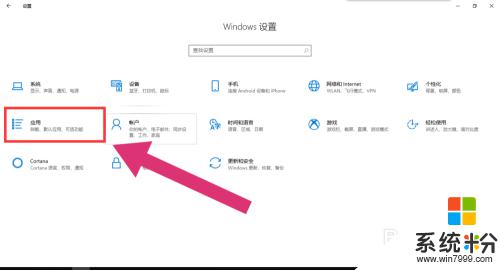
3.进入到“应用”的设置界面后,点击左侧工具栏中的最后一项“启动”。进入新的界面后再进行下一步操作。
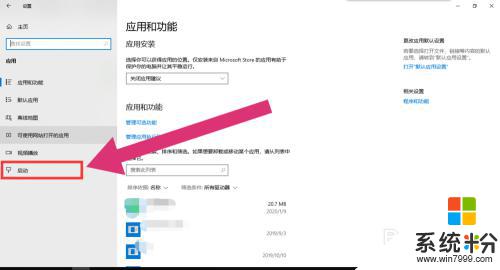
4.进入“启动项”的设置界面后,将可开机自启的应用后方的开关开启该应用就会开机自启。开关关闭则反之。
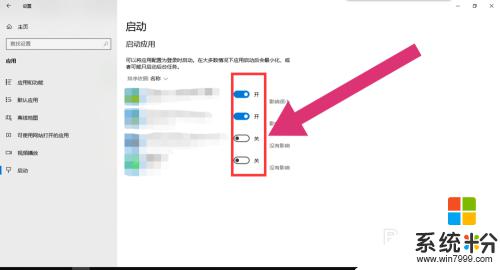
以上是win10设置开机启动项的全部内容,如果您也遇到了同样的问题,请参照本文提供的方法进行处理,我们希望这篇文章对您有所帮助。