win启动项设置 win10怎么设置开机启动项
发布时间:2023-09-07 12:55:36 浏览数:
在日常使用电脑的过程中,我们常常会遇到一些需要频繁打开的软件或应用程序,为了节省时间和提高工作效率,我们可以通过设置开机启动项,让这些软件在系统启动时自动打开。而在Windows 10操作系统中,设置开机启动项也变得更加简单和便捷。无论您是想让某个常用软件或者系统工具在开机时自动启动,还是想禁止某些不必要的程序自动弹出,都可以通过Win启动项设置来实现。接下来我们将详细介绍Win10如何设置开机启动项,让您的电脑开机更加智能和高效。
具体步骤:
1.
首先按键盘的“win键“,出现工具框后。点击左下角位置的“设置”,出现新的工具框后再进行下一步操作。
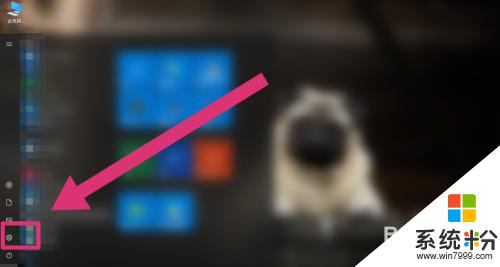
2.进入到“设置”的界面后,点击第二行第一个选项“应用”,进入到新的界面后再进行下一步操作。
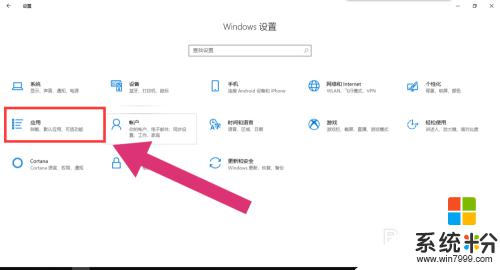
3.进入到“应用”的设置界面后,点击左侧工具栏中的最后一项“启动”。进入新的界面后再进行下一步操作。
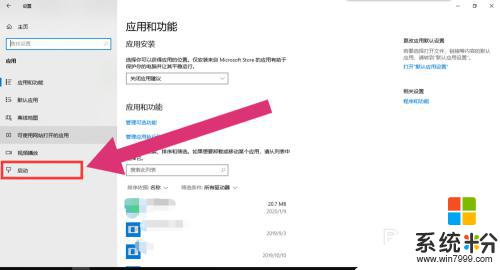
4.进入“启动项”的设置界面后,将可开机自启的应用后方的开关开启该应用就会开机自启。开关关闭则反之。
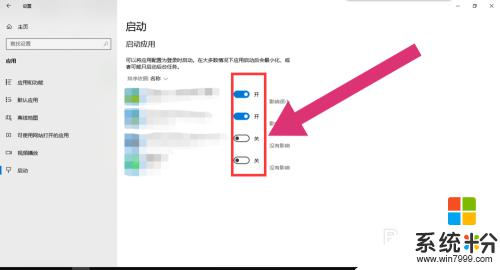
这就是关于Win启动项设置的全部内容,如果您遇到了相同的情况,可以按照本文的方法来解决。