window10怎么输入解压密码 Win10解压缩需要密码
发布时间:2023-12-05 10:35:25 浏览数:
在日常使用电脑的过程中,我们经常会遇到需要解压缩文件的情况,有时候在使用Windows10系统进行解压缩的时候,却会遇到需要输入解压密码的情况。对于很多人来说,这可能是一个令人头痛的问题。Windows10系统究竟怎样输入解压密码呢?在本文中我们将为大家详细介绍Win10解压缩需要密码的解决方法。无论你是新手还是有经验的电脑用户,都能从中找到解决问题的有效途径。
步骤如下:
1.打开电脑,直接开启并进入到安装好的WinRAR软件中。
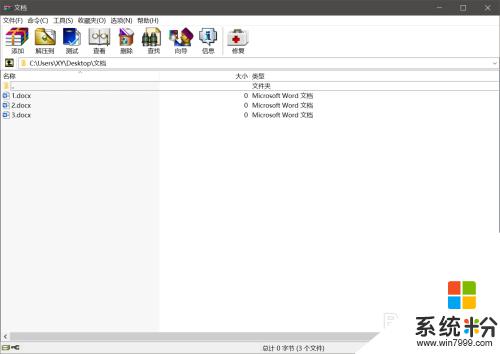
2.进入后,找到并选中需要添加到压缩包的文件。
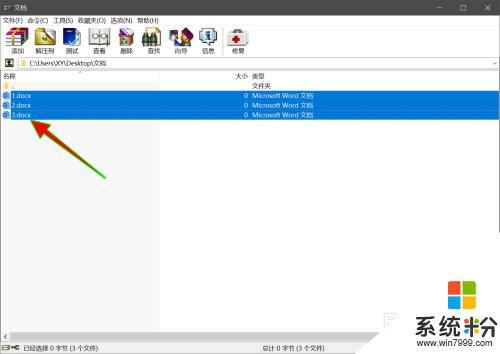
3.点击顶部的添加按钮,打开压缩文件名和参数设置窗口。
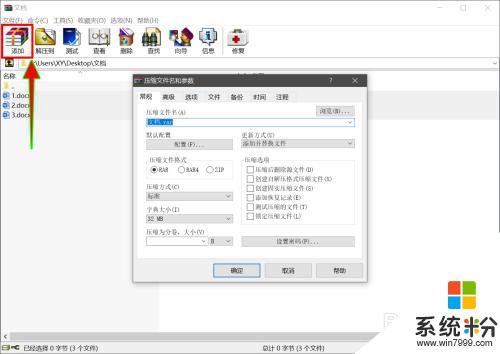
4.在窗口中设置好压缩包文件名和文件格式,以及压缩包保存位置。
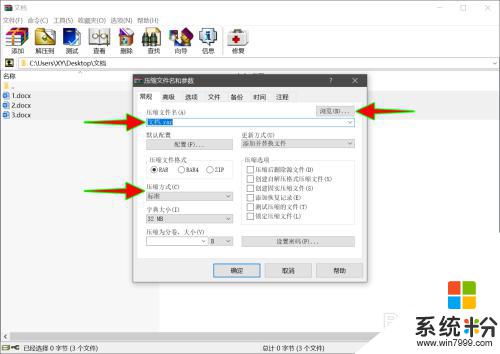
5.在窗口右下角点击设置密码按钮打开输入密码窗口。
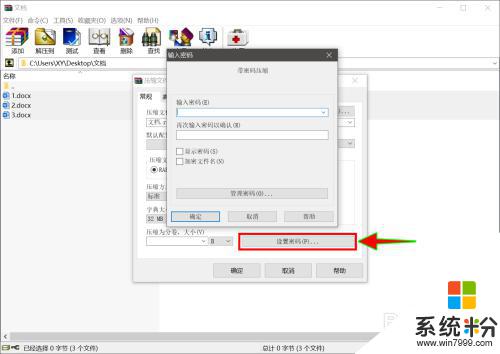
6.设置压缩包密码,点击确定完成压缩。后面解压缩时就需要输入密码了。
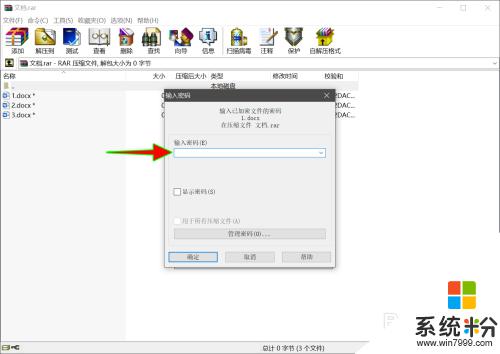
以上是如何在Windows10中输入解压密码的全部内容,如果您遇到相同的情况,请参考本文方法处理。希望可以对您有所帮助!