win10无法打印图片 Win10可打印文档不能打印图片怎么办
发布时间:2023-11-30 09:43:23 浏览数:
win10无法打印图片,近年来随着技术的快速发展,电脑已经成为了我们生活中不可或缺的一部分,在使用电脑的过程中,我们难免会遇到一些问题。尤其是在使用Win10操作系统的时候,一些用户反映遇到了无法打印图片的困扰。当我们需要打印一份文档时,发现图片无法正常打印出来,这无疑给我们的工作和生活带来了一定的不便。当Win10可打印文档不能打印图片时,我们应该如何解决呢?接下来我们将为大家介绍一些解决方法。
操作方法:
1.在电脑上右键点击开始按钮,选择设置的菜单。
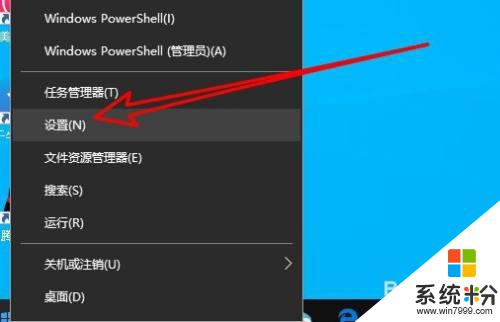
2.然后在打开的系统设置窗口,点击设备的图标。
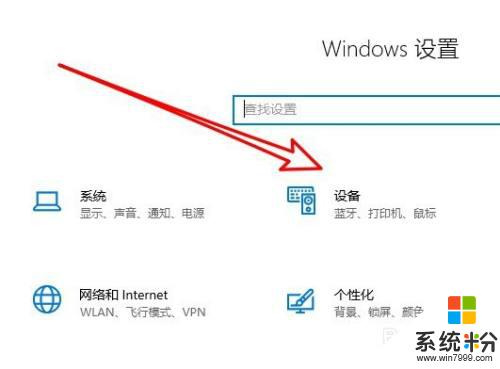
3.接下来在打开的设备页面,点击打印机和扫描仪的菜单。
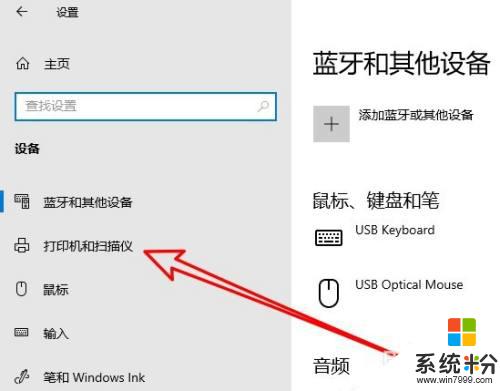
4.接着在右侧窗口中点击打印机的管理按钮。
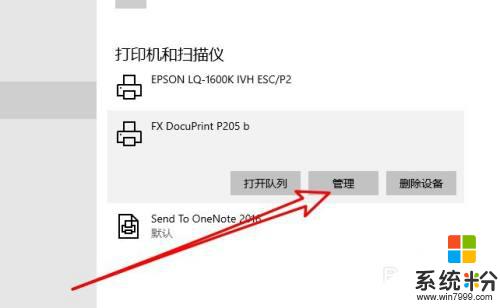
5.这时就会打开打印机的设置窗口,点击打印机属性的链接。
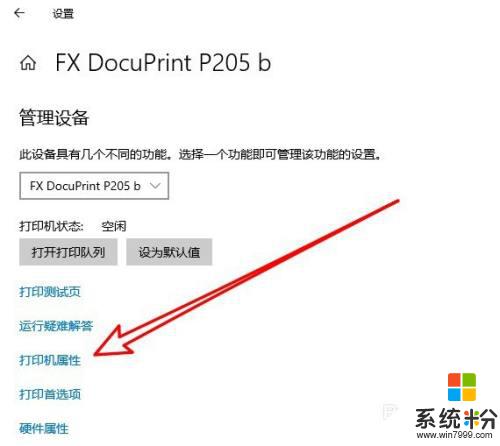
6.这时就会打开打印机属性窗口,点击颜色管理的选项卡。
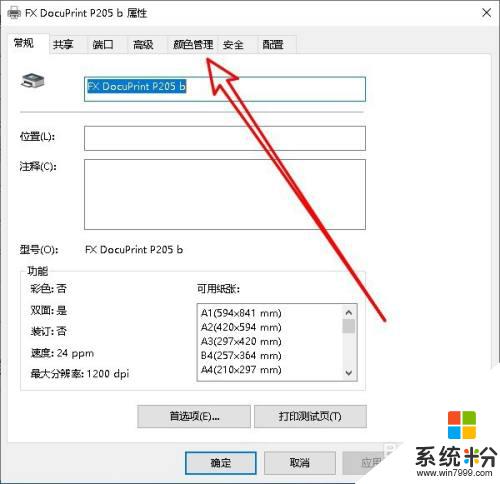
7.接下来在打开的页面中点击颜色管理的按钮。
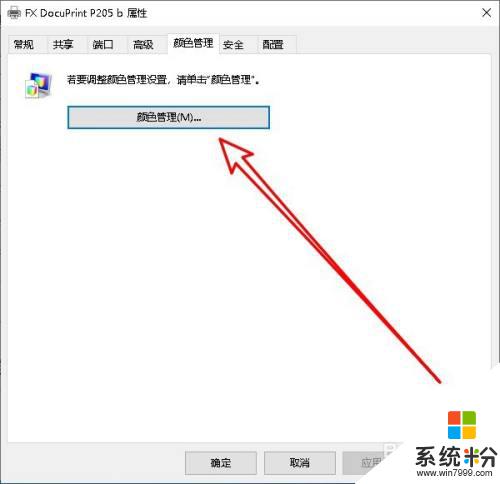
8.然后在打开的颜色管理页面点击高级选项卡。
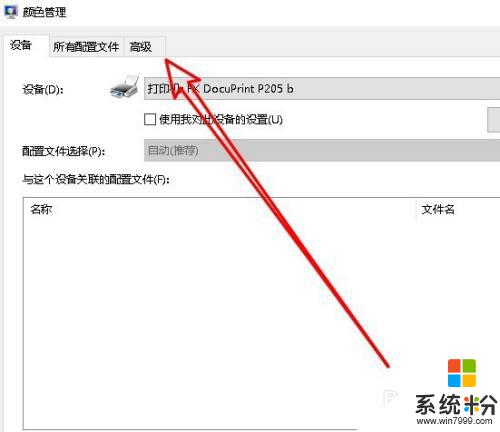
9.这时在打开的高级页面,把其所有的设置设置为系统默认选项就可以了。
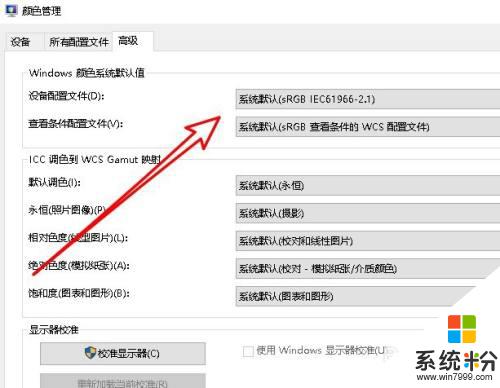
以上就是解决win10无法打印图片的全部方法,如果你遇到了这个问题,可以按照以上步骤来解决,希望这些方法能对你有所帮助。