打印机驱动怎样安装 怎样连接并安装打印机驱动
打印机作为我们日常生活中必不可少的办公设备,其驱动的安装和连接显得尤为重要,无论是在家庭使用还是办公场所,正确地安装和连接打印机驱动都能保证打印机正常工作,提高工作效率。但对于一些用户来说,打印机驱动的安装和连接可能会成为一个难题。究竟如何安装和连接打印机驱动呢?本文将为大家详细介绍打印机驱动的安装步骤和连接方法,帮助大家轻松解决相关问题。无论您是初次接触打印机还是希望了解更多有关打印机驱动的知识,本文都能为您提供有价值的信息。让我们一起来探索打印机驱动的安装和连接吧!
具体方法:
1.从网上下载AD188驱动程序安装包,下载到电脑上
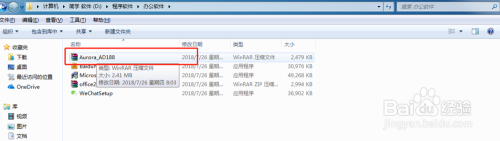
2.双击要安装的驱动,解压到D盘文件夹中(最好不要解压到C盘),单击“确定”
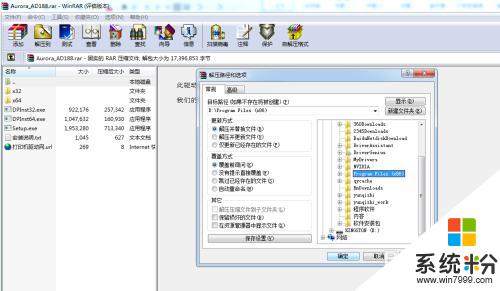
3.找到解压好的文件夹,双击“X64”打开文件夹。如果你的电脑是32位的就安装“X32”的
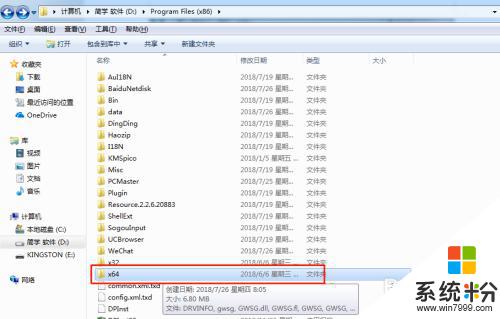
4.找到名为“Install”的应用程序,双击安装

5.在弹出的对话框中。单击“下一步”勾选我接受“许可证协议”中的条款,单击“下一步”
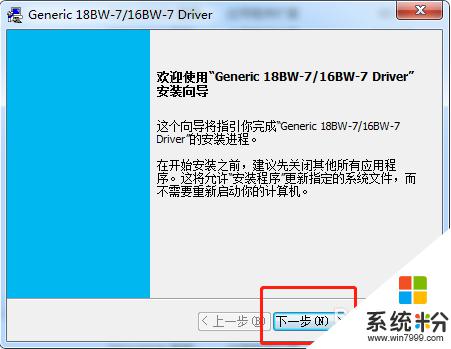
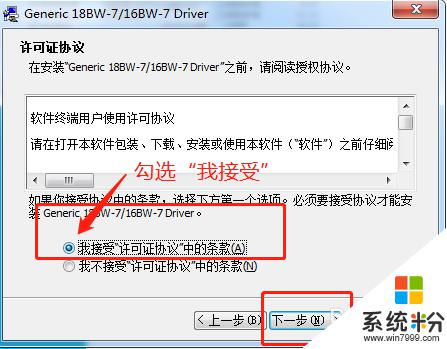
6.选择安装型号“Generic 18BW-7”单击“下一步”进度条显示到100%,单击“完成”按钮
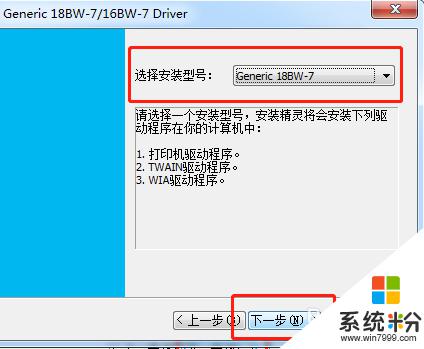

7.选择“开始”面板中的“控制面板”选择“查看设备和打印机 ”
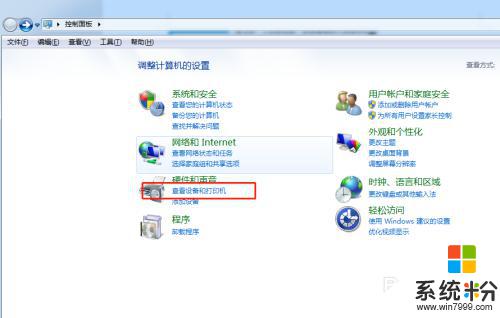
8.单击“添加打印机”
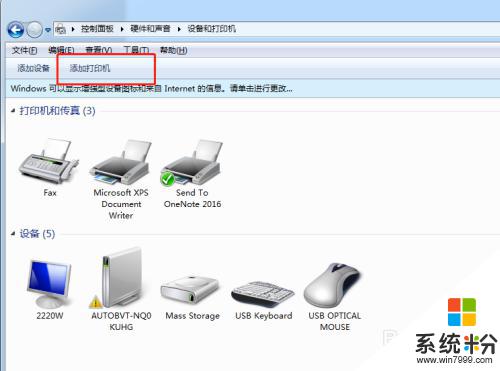
9.选择“添加网络、无线或Blueooth 打印机”,选择“我需要的打印机不在列表中”
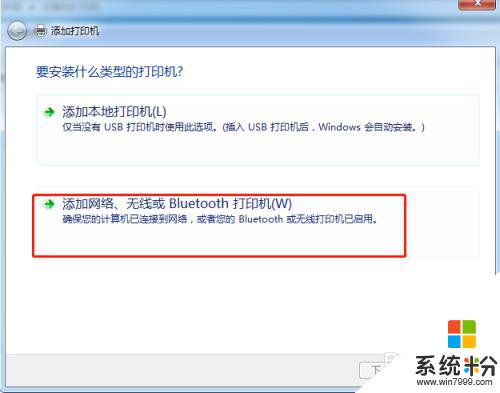
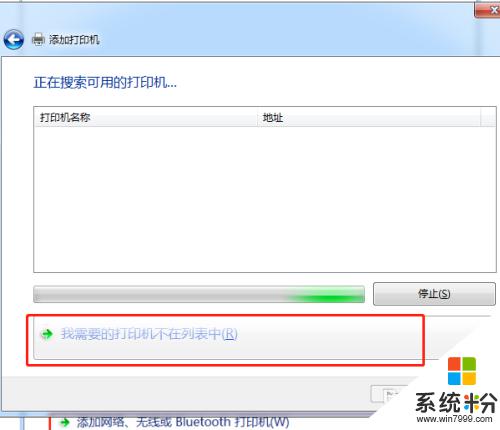
10.选择“使用TCP/IP地址或主机名添加”单击“下一步”

11.选择“TCP/IP设备”输入主机的IP地址
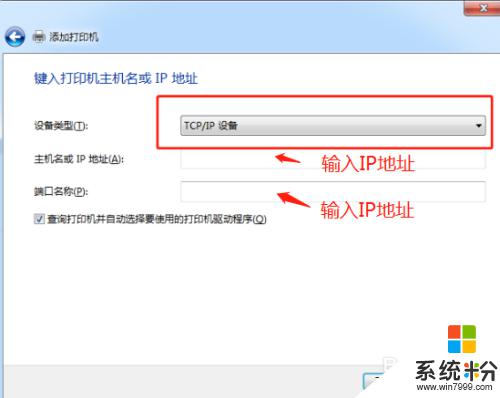
12.选择“自定义”单击“下一步”
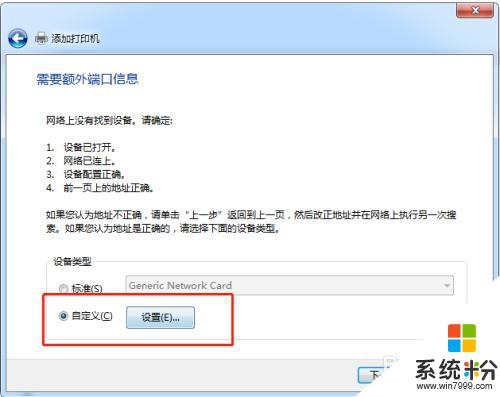
13.选择“从磁盘安装”,在弹出的对话框中。选择路径,单击“打开”,选择完成后单击“下一步”
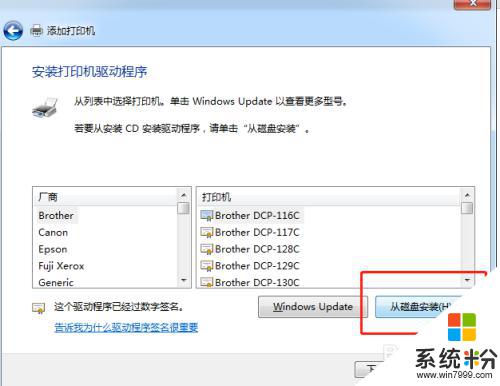
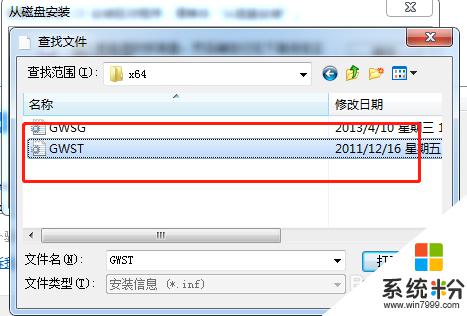
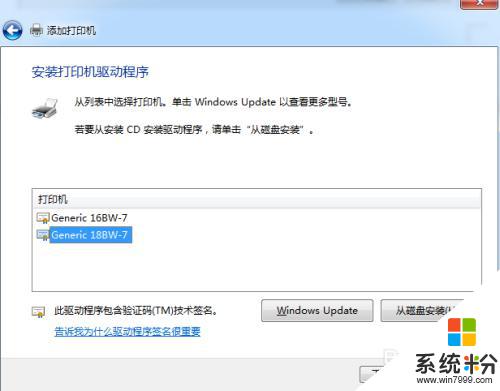
14.单击“下一步”完成安装
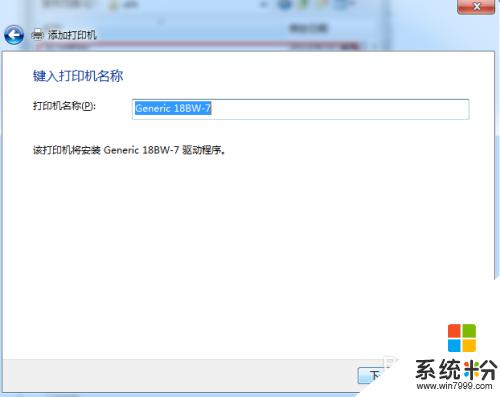
以上就是打印机驱动安装方法的全部内容,如果您还有不懂的地方,可以根据本文提供的方法进行操作,我们希望这篇文章能够帮助到您。