outlook怎么定时发邮件 Outlook如何设置定时发送邮件
发布时间:2023-11-22 09:42:04 浏览数:
outlook怎么定时发邮件,在现代社会电子邮件已成为人们日常生活和工作中不可或缺的沟通工具,有时候我们可能会遇到这样的情况:需要在特定的时间点发送一封电子邮件,但自己又无法亲自操作。这时Outlook的定时发送邮件功能就能派上用场了。Outlook是一款功能强大的邮件管理工具,它不仅可以帮助我们收发邮件,还能让我们事先设置好邮件发送的时间,从而实现定时发送的功能。Outlook如何设置定时发送邮件呢?接下来我们将详细介绍这一操作步骤,帮助大家更好地利用Outlook的定时发送邮件功能。
操作方法:
1.单个邮件的延迟定时发送设置:
1. 首先在Outlook里新建一封邮件。
2. 在邮件上方菜单中选择“选项”->“延迟发送”。
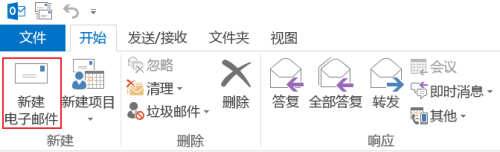
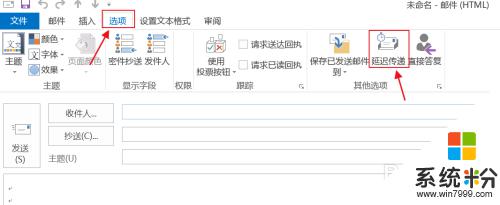
2.在第三项属性设置“传递属性”中勾选“传递不早于”,设置邮件发送时间后点击“关闭”。
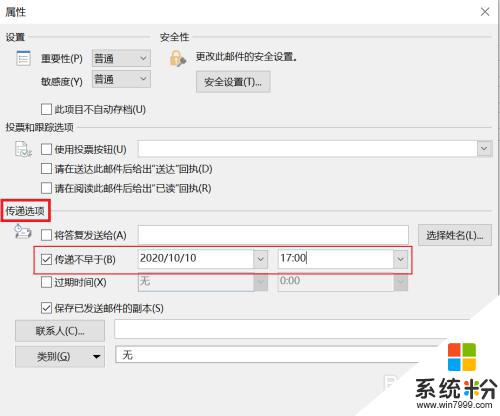
3.此时邮件中“延迟传递”呈现选中状态,设置好收件人。邮件标题,邮件内容就可以点击“发送”完成整个操作了。
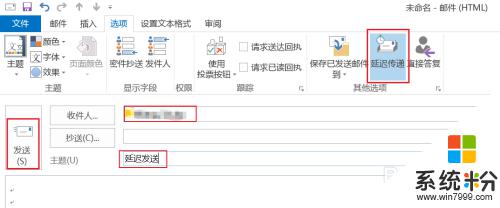
4.设置好的延迟发送的邮件在发件箱中可以找到,并能清楚查看设置好的发送时间。
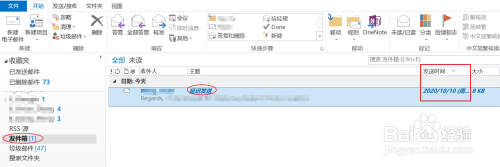
5.如想取消延迟发送,可双击打开邮件。通过“选项”->“延迟传递”打开属性窗口,或是直接点击标记选项卡右下角的小箭头打开属性窗口,取消“传递不早于”的勾选,然后点击“关闭”。
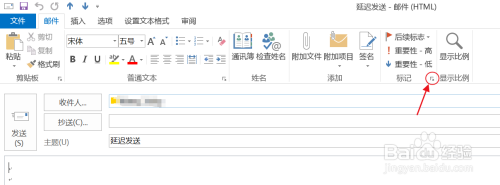
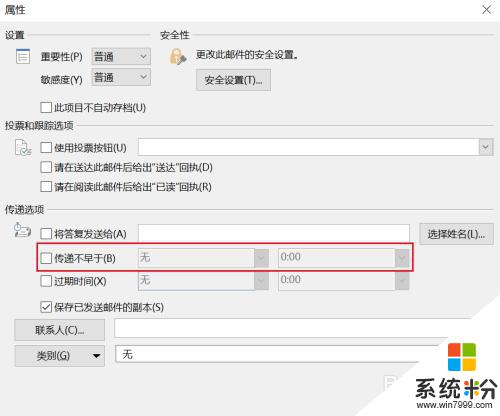
6.取消延迟发送后,可以直接点击“发送”立即发送邮件。也可在关闭邮件的时候点击“是”保存邮件。
邮件保存后,在发件箱中可以看到邮件的发送时间为“无”,此时邮件只是保存在文件夹里而已。
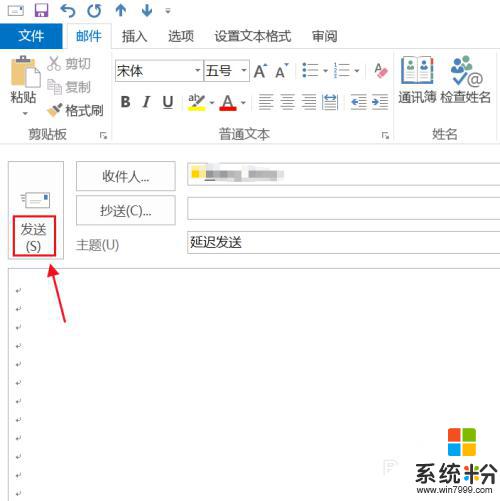
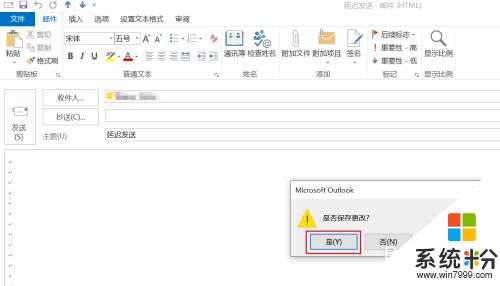

以上就是如何在Outlook中设置定时发送邮件的全部内容,如果您遇到这种情况,可以尝试根据我的方法来解决,希望对大家有所帮助。