windows10关机音乐 如何调整windows10关机声音的音量
windows10关机音乐,随着科技的不断发展,Windows 10操作系统成为了许多人日常使用的首选,有些用户可能对其关机时的音乐音量感到不满意。如何调整Windows 10关机声音的音量呢?在本文中我们将探讨一些简单的方法来解决这个问题,让您能够自定义关机时的音乐音量,以获得更加愉悦的关机体验。无论您是一位技术小白还是一个熟练的计算机用户,本文都将为您提供简明易懂的指导。让我们一起来了解如何调整Windows 10关机音乐的音量吧!
具体方法:
1.按 Win + R键打开“运行”,输入taskschd.msc然后单击“ 确定”打开“任务计划程序”。
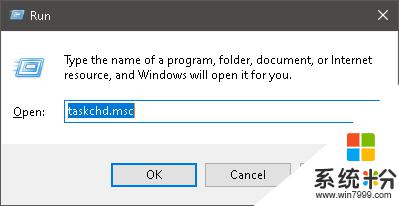
2.在“ 任务计划程序 ”左窗格中单击“ 任务计划程序库 ”,然后在右边的“操作”右窗格中单击“ 创建任务 ”。
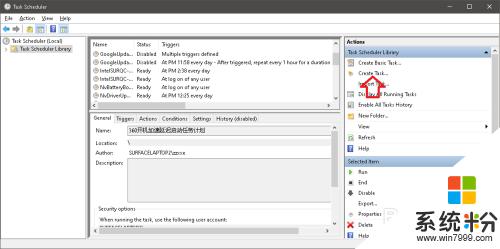
3.在“常规”选项卡中,键入此任务所需的名称(例如:“play shutdown sound”)
然后选择运行是否用户登录,选中 “以最高特权运行”框,在配置为下拉列表中选择 Windows 10。
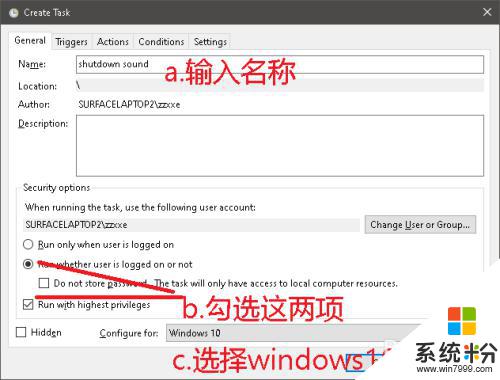
4.在“触发器”选项卡上单击,然后单击“新建”按钮
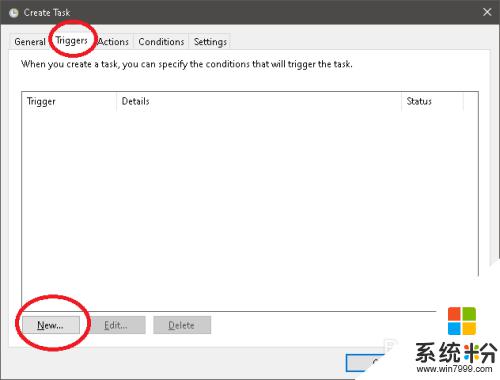
5.执行以下操作:(请参见下面的截图)
1)在开始任务下拉菜单中选择在事件上。 2)在日志下拉菜单中选择系统。 3)在“ 事件ID”下拉列表中键入1074(用户启动的关机),然后单击“ 确定”。
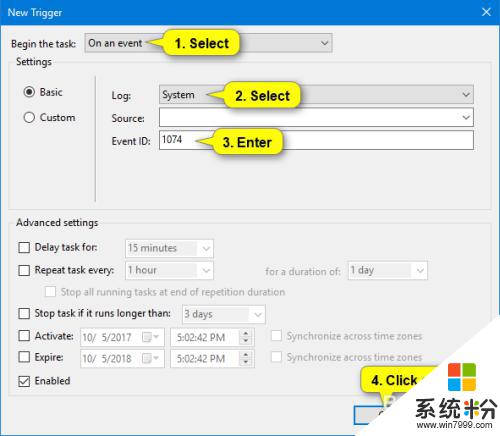
6.在“操作”选项卡上单击,然后在“新建”按钮上单击
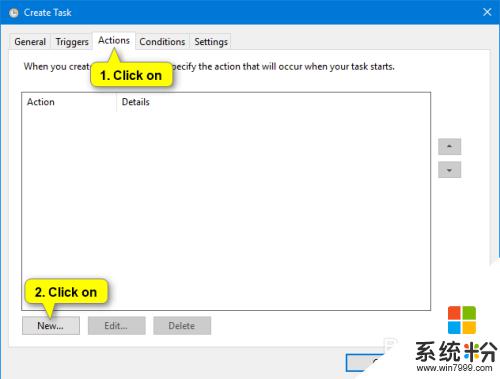
7.执行以下操作:(请参见下面的截图)
1)在“ 操作”下拉菜单中选择“ 启动程序”2)在程序/脚本字段框中输入“PowerShell”3)在添加参数字段框中输入以下命令,-c (New-Object Media.SoundPlayer 'C:\Windows\Media\Windows Shutdown.wav').PlaySync(); 然后单击/点击确定。如果您想播放自己选择的声音(.wav文件),则可以用上面要播放的.wav,文件的完整路径替换上面命令中的C:\ Windows \ Media \ Windows Shutdown.wav即可。
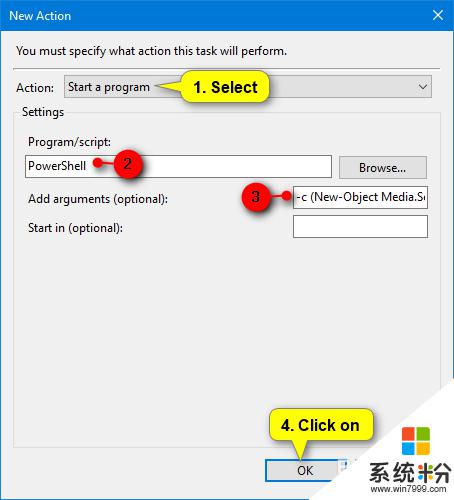
8.点击“条件”选项卡上的复选框,取消选中“仅当计算机处于交流电源下时才启动任务”框,然后单击“确定”。
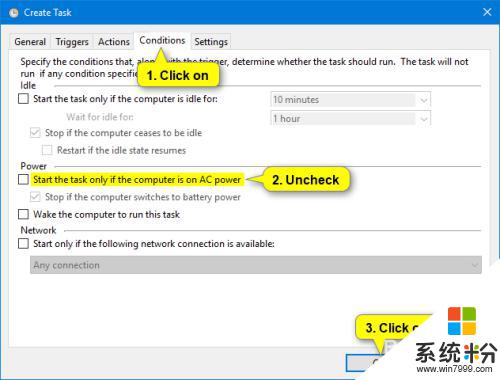
9.输入您的帐户密码,然后单击确定。(注意一定要有这一步,如果没有请您登陆您的微软账户。不要使用本地账户,而且要是当前登陆的账户)
然后点击确定就可以了!快去试试吧!
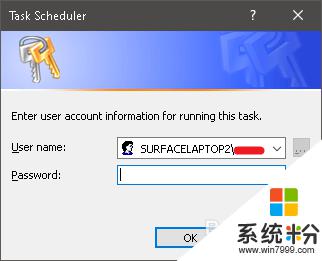
以上是关于Windows 10关机音乐的全部内容,如果你遇到这个问题,不妨尝试按照小编提供的方法来解决,希望对大家有所帮助。