手机如何投屏到win10笔记本电脑上 手机如何通过win10系统投屏到电脑
发布时间:2023-09-17 09:19:27 浏览数:
随着科技的不断发展,手机已经成为我们生活中不可或缺的一部分,有时候我们可能希望将手机的内容投射到更大的屏幕上进行观看或操作。幸运的是现在我们可以通过使用Win10系统来实现这一目标。Win10系统提供了投屏功能,让我们可以将手机中的画面无线传输到笔记本电脑上。这种投屏方式不仅方便实用,而且能够提供更好的观影和操作体验。接下来让我们一起来了解一下手机如何投屏到Win10笔记本电脑上的方法。
操作方法:
1.进入电脑设置
打开设置-选择手机。如果你得控制面板没有这一栏,那么可能说明你得系统没有升级,建设升级系统。
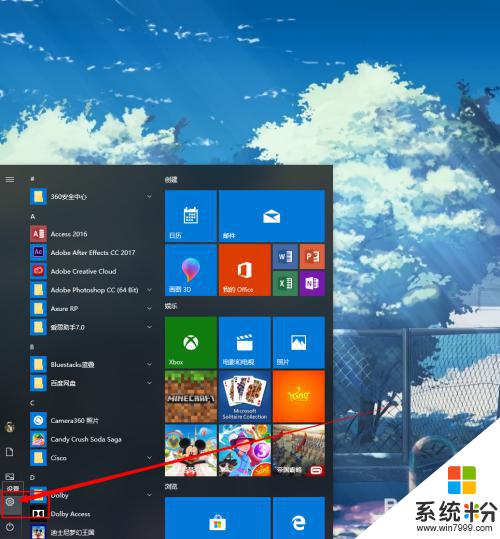
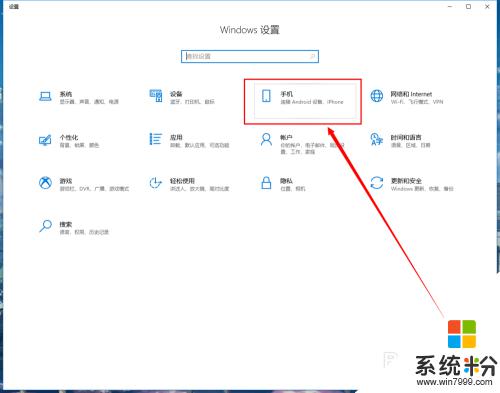
2.打开共享设置。
点击手机选项,进入后点击转到体验共享设置按钮,这时会进入体验贡献面版。
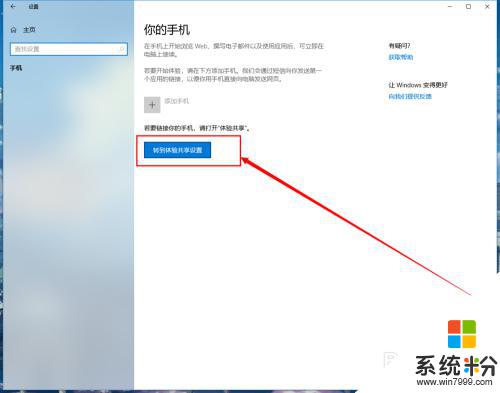
3.修改投屏到此电脑的相关设置。
点击投屏到此电脑选项,这里需要对下图的地方进行设置。选择所有位置都可,避免出现无法链接的情况。
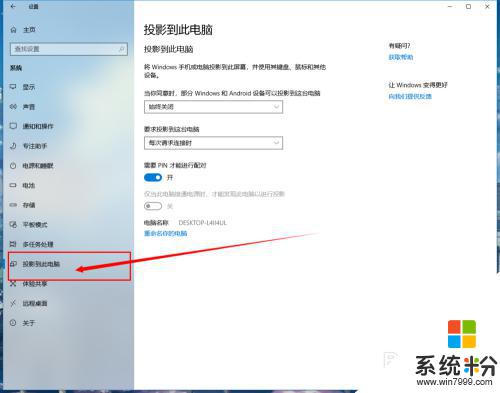
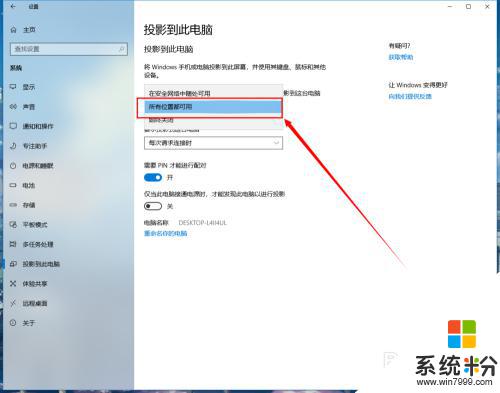
4.手机打开投屏功能。
打开手机,确定手机和电脑都能上网。打开投屏功能,如果提示先打开wlan,打开即可,不影响。
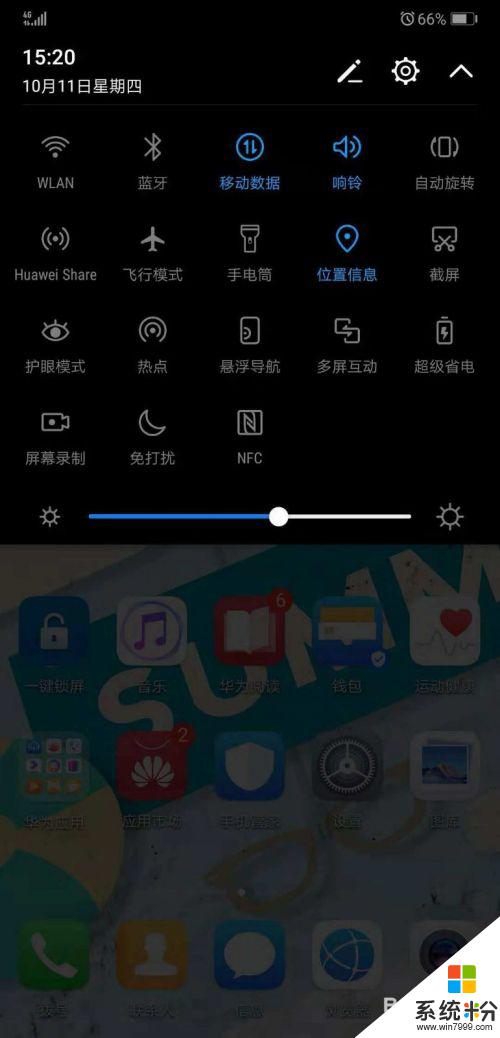
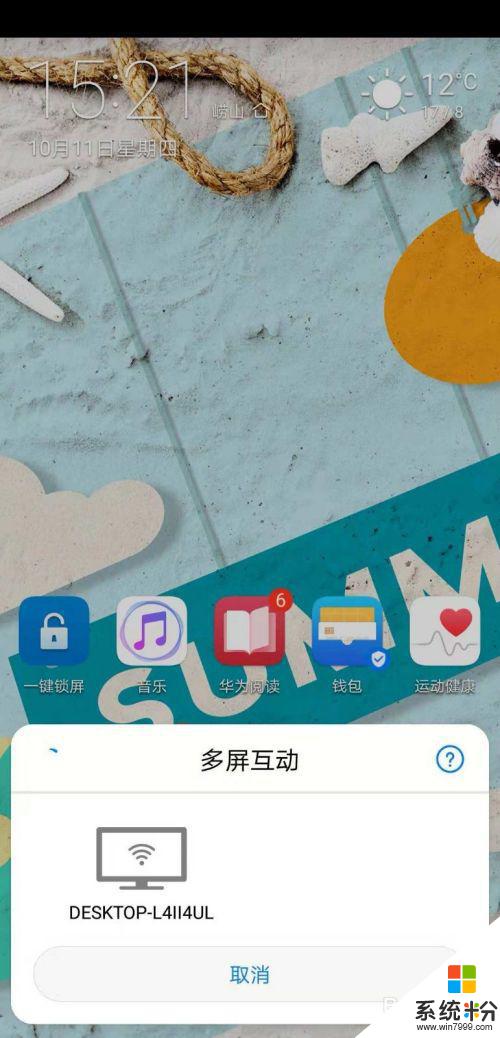
5.选择链接的电脑屏幕。
点击投屏后,屏幕会出现搜索框,找到你的电脑进行链接,这时电脑端会出现提示。
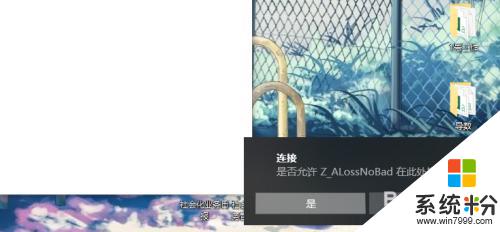
6.输入PIN码。
在成功接入时,电脑屏幕会出现PIN码。手机端同时会提示输入PIN,根据电脑屏幕上的提示输入到手机端即可。

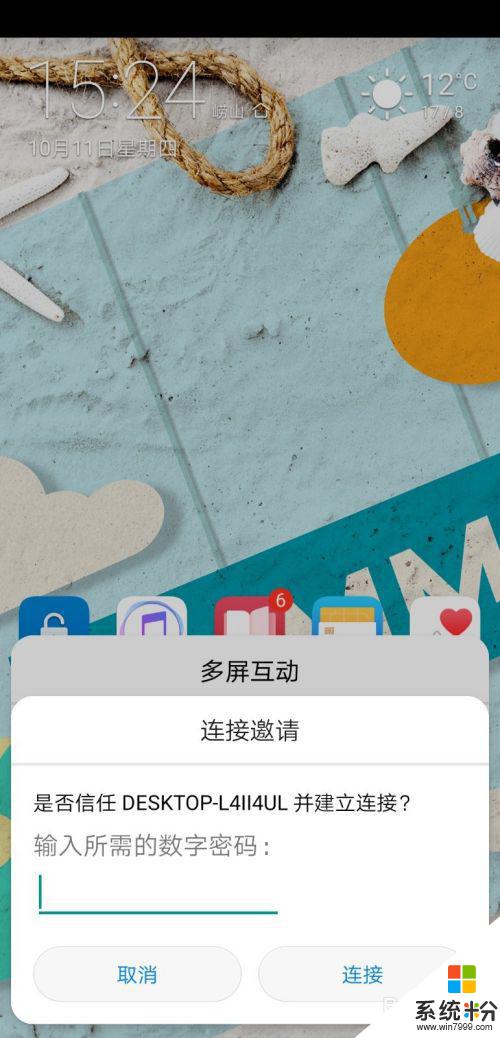
7.连接成功。
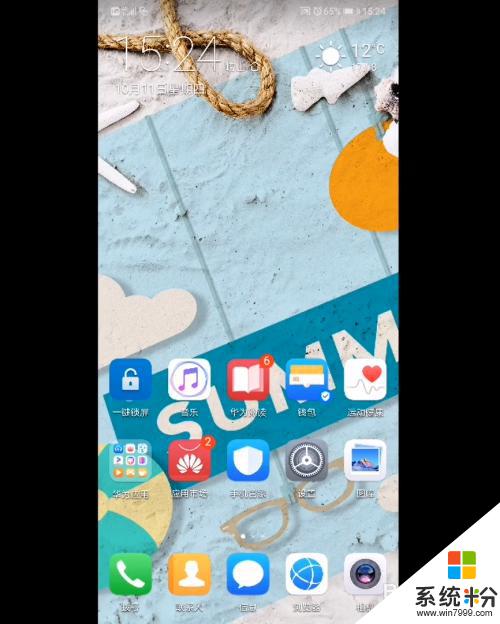
以上就是如何将手机投屏到Win10笔记本电脑上的全部内容,如果您遇到了这种情况,可以按照小编的方法来解决,希望这些方法能够帮助到您。