win10 音频截取 Win10系统如何截取音频的一段
发布时间:2023-11-09 12:25:13 浏览数:
win10 音频截取,随着科技的不断进步,Win10系统为用户提供了丰富多样的功能,其中音频截取是许多用户常常需要的功能之一。无论是为了制作个人音频剪辑,还是为了提取网络上的音频资源,Win10系统都提供了简便的方法来满足用户的需求。Win10系统如何截取音频的一段呢?接下来我们将详细介绍Win10系统中如何进行音频截取的操作步骤,让您轻松掌握这一技巧。
操作方法:
1.在电脑上首先打开录音机,找到要编辑的录音文件。
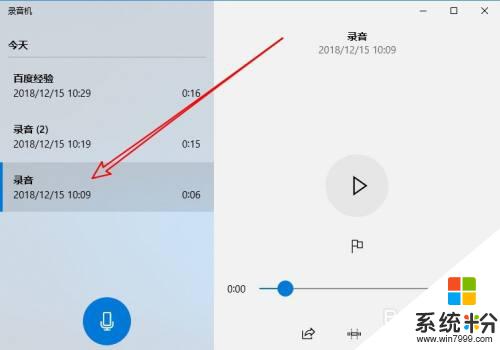
2.然后在右侧窗口点击工具栏上的裁剪按钮。
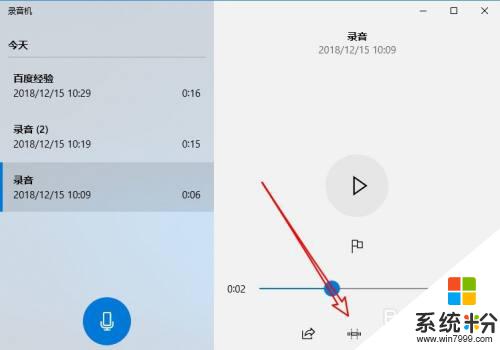
3.拖动裁剪工具条,设置好要排解的文件开头与结尾。
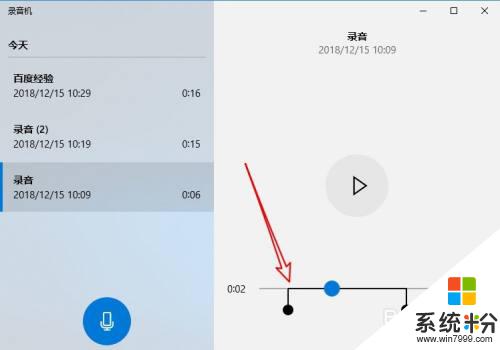
4.设置完成后,我们点击下面的保存按钮。
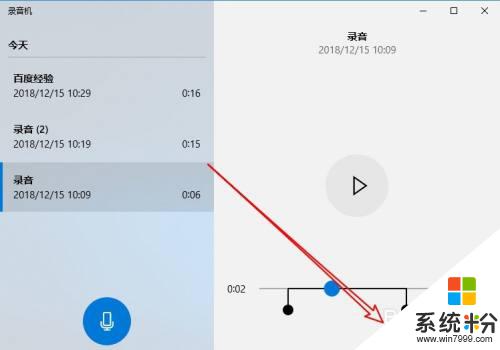
5.接着在打开的菜单中,点击保存副本的菜单项。
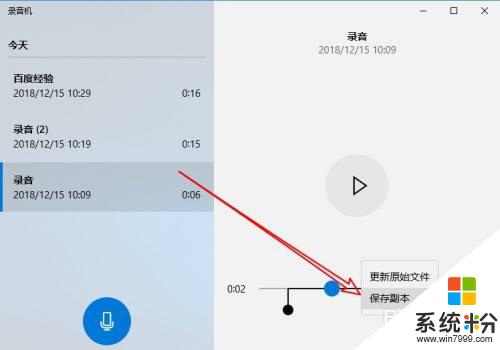
6.这样我们就可以把刚刚裁剪的文件保存成功了。
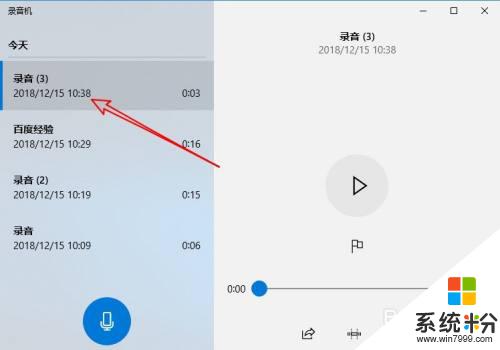
以上就是如何在Win10中截取音频的全部内容,如果您遇到了同样的问题,请参照本文的方法进行处理,希望这能对您有所帮助。