win10系统截图工具 win10系统截图到底该如何操作
发布时间:2017-07-04 14:03:35 浏览数:
今天给大家带来win10系统截图工具,win10系统截图到底该如何操作,让您轻松解决问题。
截图功能是我们经常会用到的,不管是发一些图片还是自己电脑的照片都会用到截图,那么最新的win10系统要怎么截图呢?下面是学习啦小编整理的win10系统截图的方法,供您参考。
win10系统截图的方法首先是快捷键截图。快捷键截图非常方便简单,有全屏截图和选择截图。全屏截图是截取电脑的整个屏幕,截图键是win键+PrintSCSysRq。按下后,屏幕会黑一次,表示截图完毕。

此时,截取的图片储存在“我的电脑“中的”图片“中的”屏幕截图文件夹”里。点击可以查看。
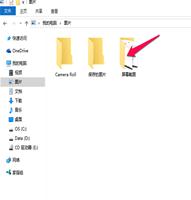
选择截图是选择截取窗口的截图,截图键是Alt+prtSCSysRq。此时,截取的图片在电脑中,但是需要电脑的"画图“工具。找到电脑中的画图工具。点击win键,找到所有应用,点击。

下拉文件,找到windows附件,点击。然后在点击”画图“,出现画图界面。使用快捷键ctrl+v进行粘贴,此时,便会出现刚才选择截图的图片。

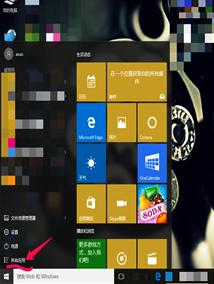
此外,还有qq界面截图。打开和好友聊天的页面,点击小剪刀形状的截图键就可以实现了。
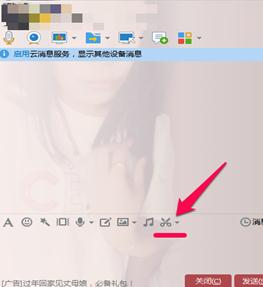
此外还可以利用浏览器截图工具,qq浏览器右上方有小剪刀形式。点击就可进行截图。此外,输入法也可进行截图。

win10系统截图的相关文章:
1.win10系统电脑怎么截图
2.Win10的截图快捷键是什么
3.Win10如何把截图保存到OneDrive中
4.win10快捷键截图怎么保存
5.win10系统如何解决截屏动画失效
以上就是win10系统截图工具,win10系统截图到底该如何操作教程,希望本文中能帮您解决问题。