windows10系统怎么打开蓝牙 win10电脑蓝牙设置教程
发布时间:2023-11-05 11:04:56 浏览数:
windows10系统怎么打开蓝牙,在现代社会中蓝牙技术已经成为人们生活中不可或缺的一部分,而随着Windows 10操作系统的普及,许多用户对于如何打开蓝牙功能感到困惑。幸运的是Windows 10系统提供了简便易行的方法来打开蓝牙功能。本文将为大家详细介绍如何在Win10电脑中打开蓝牙设置,以便让您快速连接蓝牙设备,享受无线便利之乐。无论是连接耳机、键盘、鼠标还是其他蓝牙设备,本教程都将为您一一解答。让我们一起来探索这一简单而又实用的功能吧!
具体步骤:
1.首先点击左下角的win10菜单图标打开
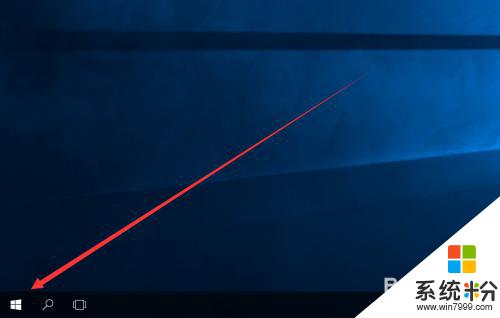
2.接下来找到这个设置图标点击打开
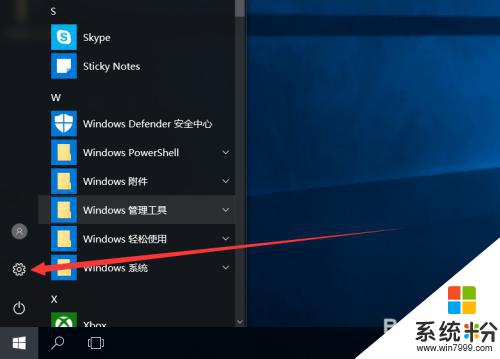
3.打开设置图标后会出现这个白色的窗口,在里面找到图中的设备点击打开
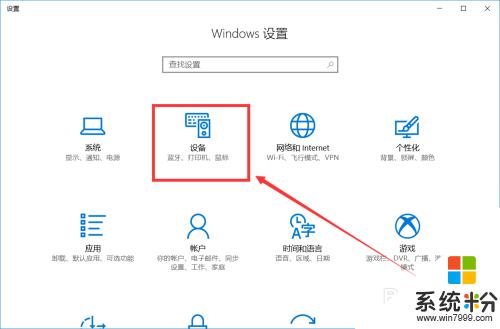
4.打开后第一栏就是蓝牙设备的设置界面了,在图中这个灰色的图标点击开启。蓝牙就被打开了
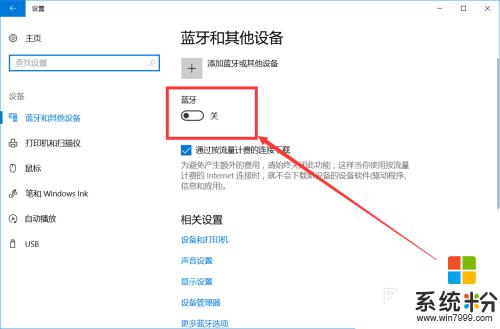
5.开启后下面就会显示可以链接的蓝牙设备了,可以是手机。耳机,鼠标等等
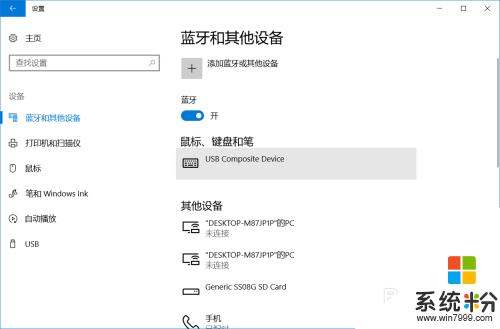
6.点击上面的添加设备的图标打开
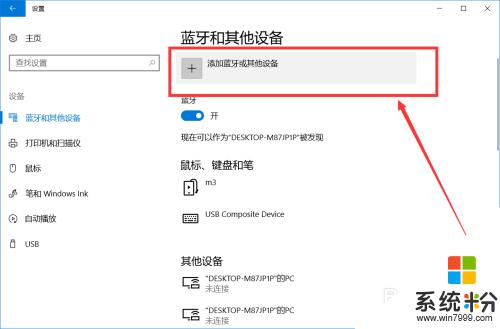
7.打开后就出现可以添加的设备了,第一行可以添加手机。键盘,鼠标,笔等
第二行可以添加支持蓝牙的显示器
第三行则可以添加一些DLNA,DIAL,POS等
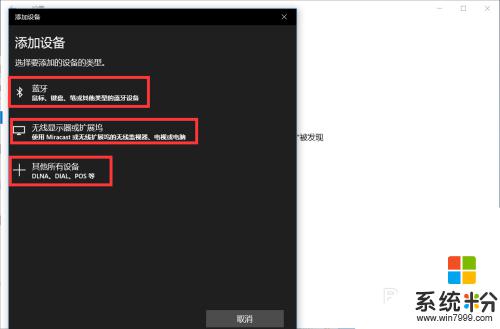
以上就是如何在Windows 10系统中打开蓝牙的全部内容,如果您需要,可以根据本文提供的步骤进行操作,希望这篇文章能对您有所帮助。