win10媒体播放器 Win10系统中Windows Media Player的常见问题解答
win10媒体播放器,Win10系统中的Windows Media Player是一款功能强大的媒体播放器,为用户提供了便捷的音频和视频播放体验,与任何软件一样,Windows Media Player也会遇到一些常见问题。在本文中我们将解答一些用户经常遇到的问题,并提供相应的解决方法,以帮助您更好地使用和享受这款媒体播放器。无论是播放音频还是视频文件,或者是处理播放列表或播放速度的调整,我们将为您提供详细的指导,希望能帮助您充分发挥Windows Media Player的功能,带来更好的媒体播放体验。
具体方法:
1.Windows 10系统Windows Media Player使用方法
第一步:将Windows Media Player固定到开始屏幕和任务栏。
在搜索栏中输入Windows Media Player,右键点击Windows Media Player - 桌面应用,在右键菜单中点击:固定到“开始”屏幕;
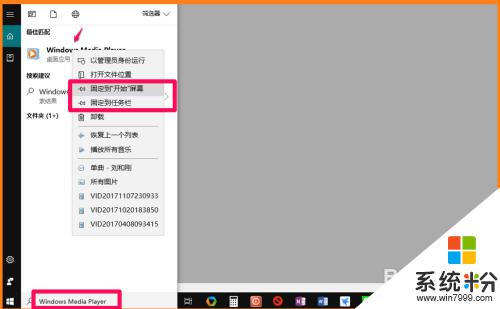
2.点击系统桌面左下角的【开始】,我们在开始屏幕中即可看到Windows Media Player图标;
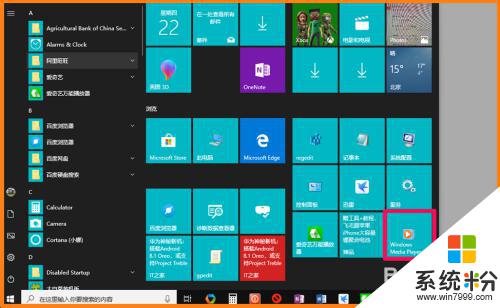
3.在搜索栏中输入Windows Media Player,右键点击Windows Media Player - 桌面应用,在右键菜单中点击:固定到任务栏,我们在任务栏中即可看到Windows Media Player的图标。
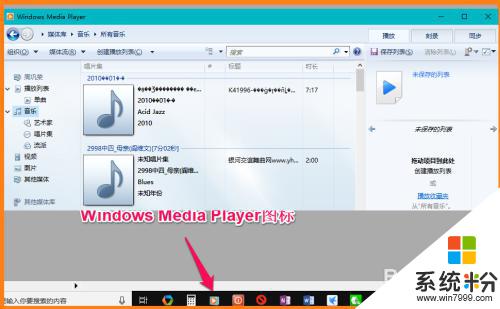
4.第二步:向Windows Media Player管理媒体库中添加音乐。
从任务栏或开始屏幕中点击Windows Media Player图标,打开Windows Media Player播放器,点击【组织】,在下拉菜单中点击:管理媒体库 - 音乐;
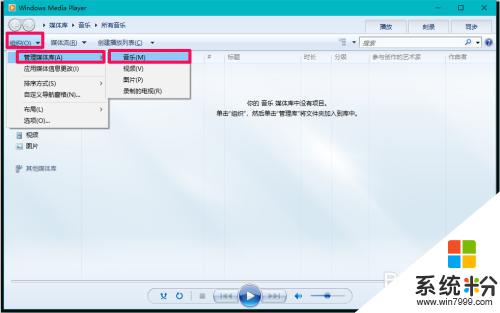
5.在打开的音乐库位置对话框中点击:添加;
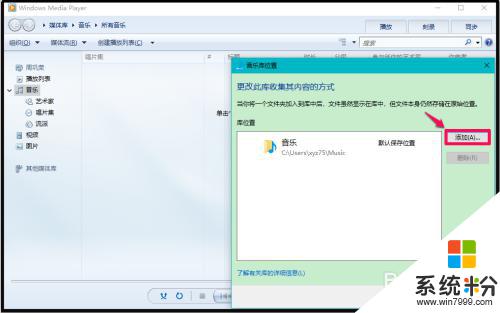
6.在本地磁盘中找到音乐(歌曲),点击:歌曲 - 加入文件夹;
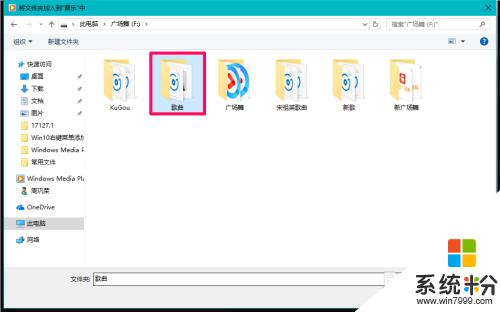
7.回到音乐库位置对话框,我们可以看到“歌曲”已添加到库位置中,点击:确定;
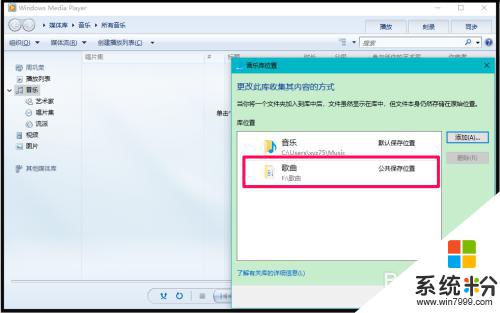
8.我们点击确定以后,便可以看到歌曲已添加到Windows Media Player播放器中,如果需要播放,左键双击歌曲就可以播放了。
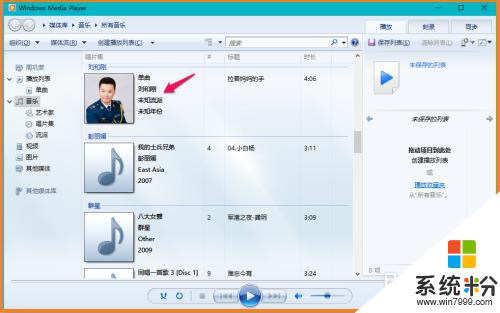
9.第三步:向Windows Media Player管理媒体库中添加视频。
在Windows Media Player播放器中,点击【组织】,在下拉菜单中点击:管理媒体库 - 视频;
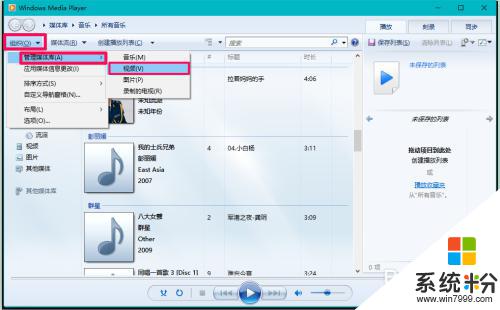
10.在打开的视频库位置对话框中点击:添加;
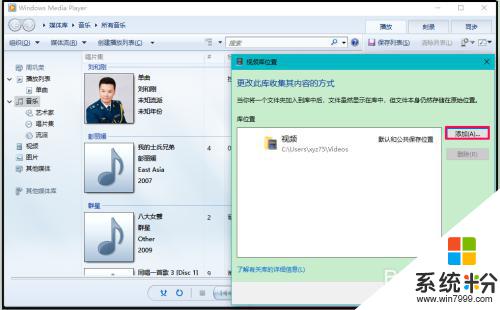
11.在本地磁盘中找到视频(广场舞),点击:广场舞 - 加入文件夹;
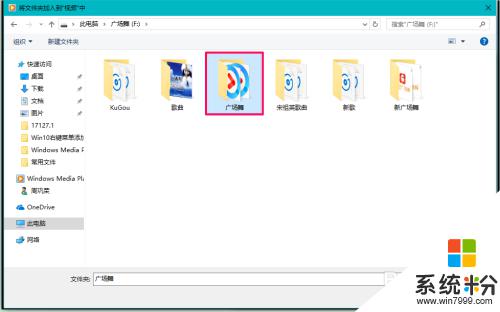
12.回到视频库位置对话框,我们可以看到“广场舞”已添加到库位置中,点击:确定;
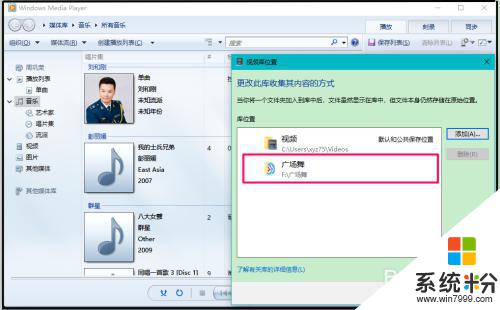
13.我们点击确定以后,便可以看到视频文件已添加到Windows Media Player播放器中,如果需要播放,左键双击视频文件就可以播放了。
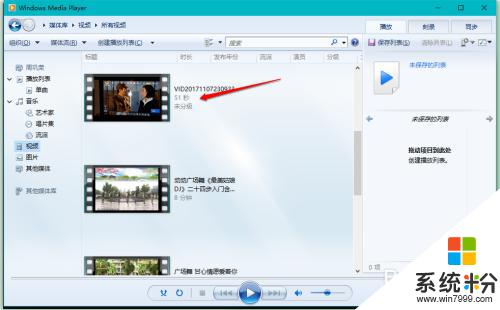
14.以上介绍了在Windows10系统中,向Windows Media Player播放器中添加音乐和视频的方法,供朋友们参考和使用。
这就是Win10媒体播放器的全部内容,如果您也遇到了同样的情况,请参照小编的方法进行处理,希望这能对大家有所帮助。