win10 锁屏 密码 Win10系统锁屏密码设置步骤
发布时间:2023-11-01 10:04:46 浏览数:
win10 锁屏 密码,在现代社会中我们生活在一个信息高度发达的时代,个人隐私的保护显得尤为重要,为了确保我们的计算机和个人数据的安全,设置一个强大的密码是至关重要的一步。而在Win10系统中,锁屏密码的设置就成为了我们保护个人隐私的一个重要环节。通过设定锁屏密码,我们可以有效地防止他人未经授权地访问我们的计算机和个人文件。Win10系统锁屏密码的设置步骤是怎样的呢?接下来我们将详细介绍Win10系统锁屏密码的设置步骤,以帮助您更好地保护个人隐私和数据安全。
具体方法:
1.首先按下“Win”+“I”组合键,打开WIn10的设置窗口。接下来点击右边的“账户”。当然还有多种进入账户设置的方法,这里只介绍最简单的一种。
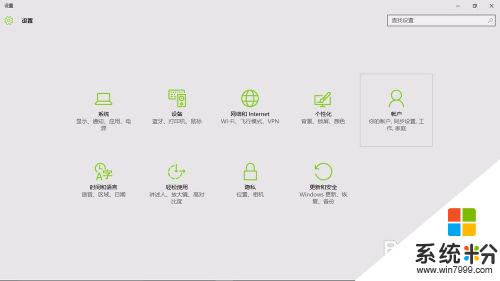
2.接着点击“登录选项”。
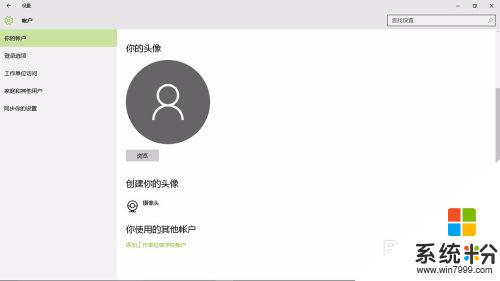
3.再点击密码下边的“登录”,
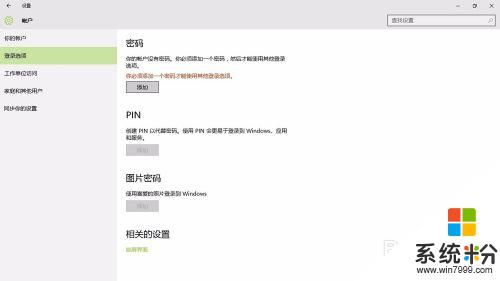
4.在弹出的小窗口里,把你的密码写上两次。注意第三栏是“密码提示”,别再把密码写上。然后点击“下一步”,再点击“完成”。
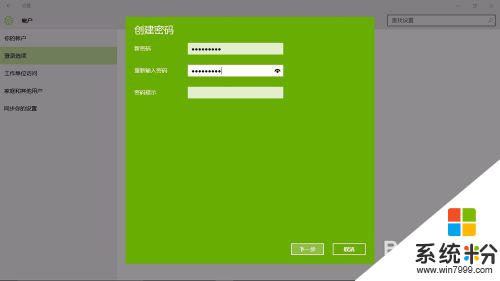
5.完成设置后,Win8.1系统待机,开机,重启,注消后就都要密码才能进入。最关键的是,以后如果我们有事离开。只要轻松地按下"win"+"L",就能保护我们的电脑内容不被别人看到。

以上就是Win10锁屏密码的全部内容,如果您也碰到了同样的情况,请参照小编的方法进行处理,希望这能对您有所帮助。