win10设置远程连接权限 Win10操作系统如何设置允许远程连接到此计算机
发布时间:2023-10-27 12:29:10 浏览数:
win10设置远程连接权限,Win10操作系统如何设置允许远程连接到此计算机?远程连接是一种便捷的方式,可以实现在不同地点访问和控制计算机的功能,在Win10操作系统中,默认情况下是不允许远程连接的。为了实现远程连接,我们需要进行一些设置。在Win10操作系统中,我们可以通过简单的步骤来配置允许远程连接权限。这样一来我们就能够方便地远程访问和控制计算机,无论身处何地。接下来让我们一起来了解具体的设置方法吧。
具体步骤:
1.在电脑桌面,使用鼠标左键单击选中“此电脑”图标。右键点击,在菜单中选择“属性”(如图所示)。
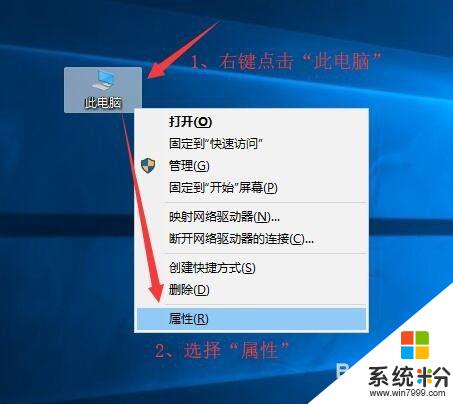
2.打开“系统”对话框,点击左上角的“远程设置”链接。
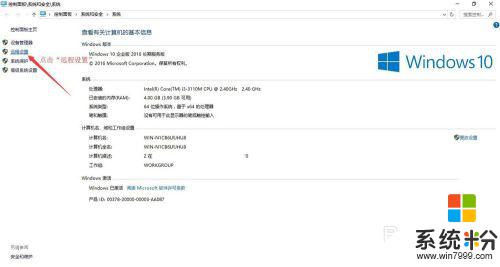
3.如图,在弹出的“系统属性”对话框
(1)切换到“远程”选项卡;
(2)在远程协助中勾选“允许远程协助连接这台计算机”;
(3)在远程桌面中勾选“允许远程连接到此计算机”;
(4)点击【应用】按钮。
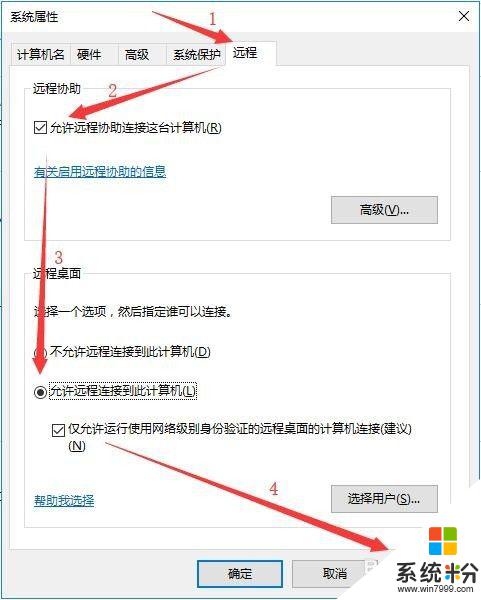
4.当然我们可以选择用户,在“系统属性”对话框,点击【选择用户】按钮。
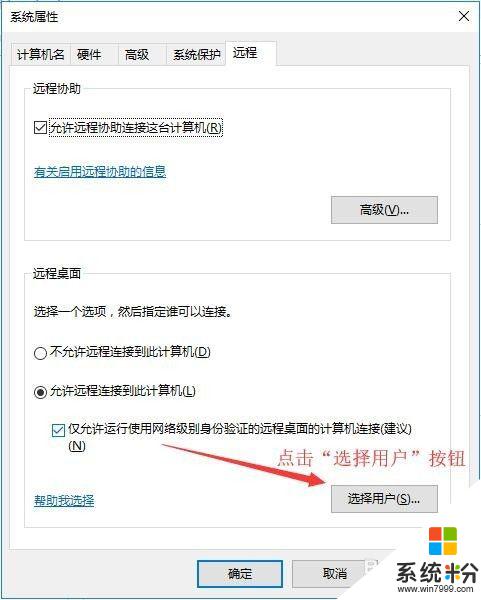
5.在“远程桌面用户”对话框,提示“下面所列的用户可以连接到这台计算机。另外,管理员组中的任何成员都可以进行连接(即使没有列出)。”,由图可知。电脑本身的用户 Administrator 已经有访问权限,可以点击【添加】选择用户。
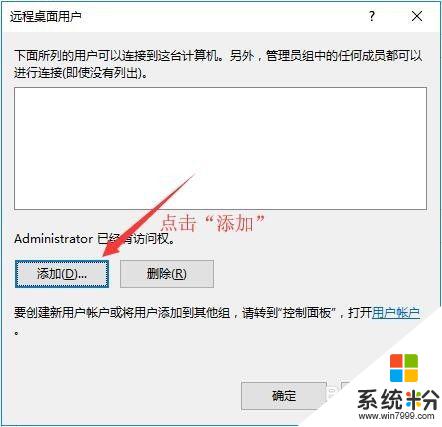
6.在“选择用户”对话框,输入对象名称来选择,点击【检查名称】检查在系统中检查搜索用户。
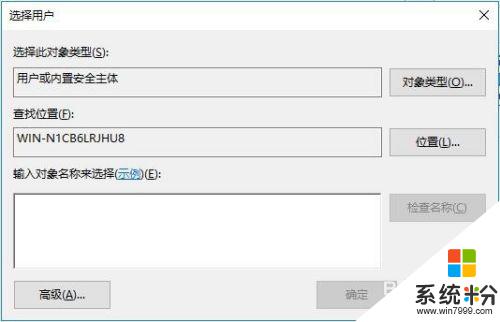
7.选择之后,依次在“选择用户”和“远程桌面用户”对话框点击【确认】按钮确认并关闭对话框。回到“系统属性”窗口,点击【确定】按钮完成远程设置。
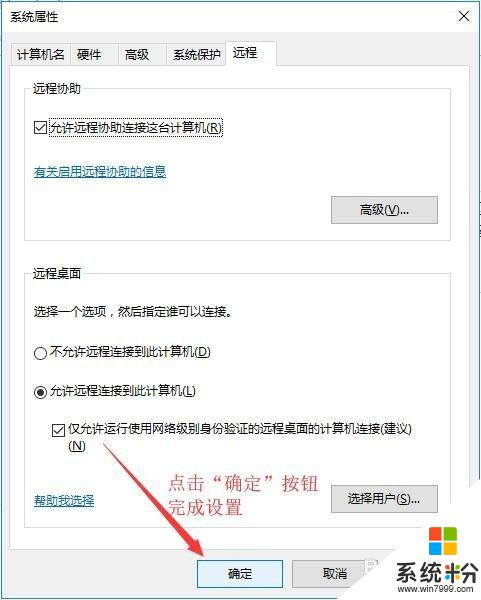
以上是Win10设置远程连接权限的全部内容,如果您遇到了相同的问题,请参考本文中介绍的步骤进行修复,希望对您有所帮助。