win10怎么设置远程桌面连接,win10设置远程桌面连接的方法
发布时间:2016-09-02 16:47:29 浏览数:
win10远程桌面连接怎么设置打开。win10的远程桌面连接跟以前的远程连接方法差不多,但是也有点不同,对于新手来说可能不知道win10怎么设置远程桌面连接,下面我就来介绍下win10设置远程桌面连接的方法。
win10设置远程桌面连接的方法:
1、右键Win10系统桌面上的“这台电脑”,然后选择“属性”,如下图所示。
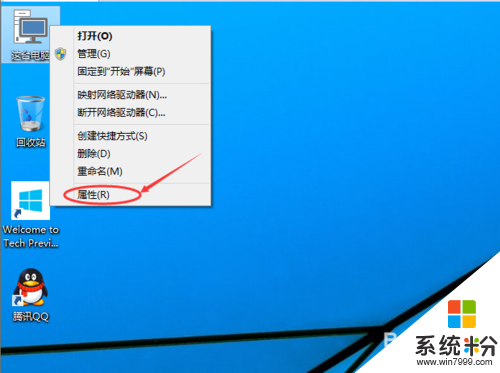
2、点击系统设置窗口左侧导航上的“远程设置”,如下图所示。
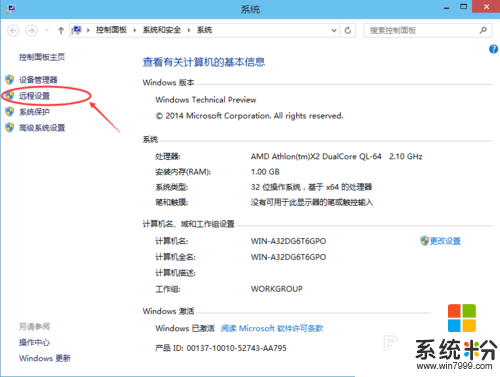
3、点击进入系统属性对话框,将下远程协助下的“允许远程协助连接这台计算机”的选项勾选中,这样本台电脑的远程桌面就允许远程连接到计算机了。如下图所示。
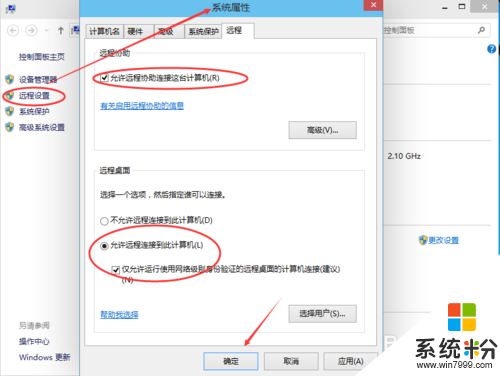
4、点击远程桌面用户窗口下面的添加,进行添加远程连接用户,如下图所示。
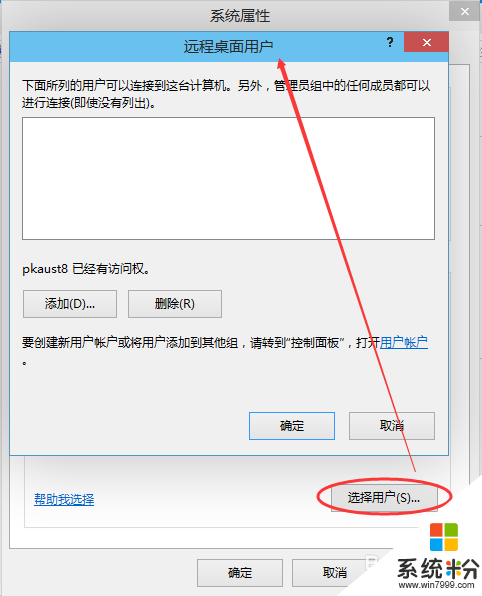
5、在选择用户窗口里添加你想要的用户,添加成功的用户才有权限远程访问你的电脑。如下图所示。
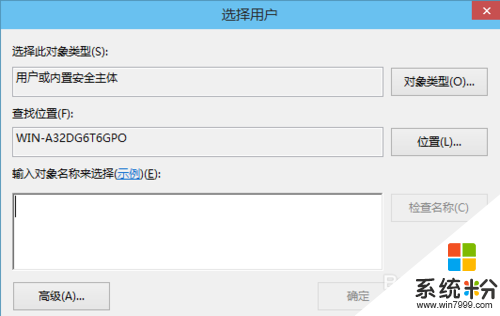
win10怎么设置远程桌面连接?通过上述的步骤就知道了。那么大家对于新的操作系统下载安装后使用出现的故障,不知清楚解决方法的话,欢迎大家上系统粉官网查看。