windows10版本怎么看 Win10系统版本如何查看
发布时间:2023-10-24 09:58:49 浏览数:
windows10版本怎么看,在如今数字化的时代,操作系统已经成为我们日常生活中不可或缺的一部分,而对于许多正在使用Windows 10的用户来说,了解自己的系统版本是非常重要的。因为不同的系统版本可能具有不同的功能和更新。如何准确地查看Windows 10的系统版本呢?本文将介绍一些简单的方法,帮助你轻松了解自己的Windows 10系统版本。无论是专业人士还是普通用户,都可以通过这些方法快速获取所需信息。让我们一起来看看吧!
具体方法:
1.首先打开win10的文件管理器,然后看到左边的导航栏有个此电脑的选项
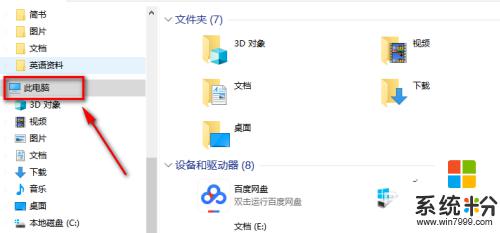
2.我们鼠标右键这个选项,然后点击弹出的菜单中的属性按钮,就可以啦
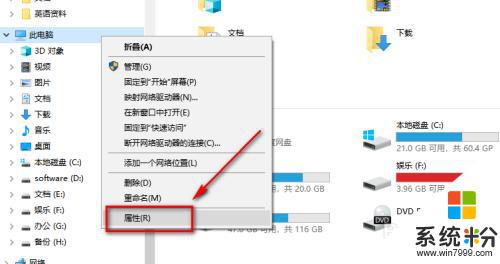
3.这样就可以看到本机的基本版本信息
不过这个信息可能也不是太全,没法看到windows的更新版本
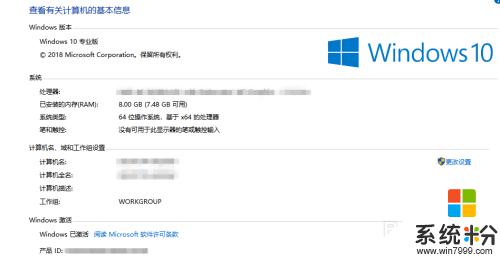
4.点击桌面菜单栏右下角的消息通知按钮
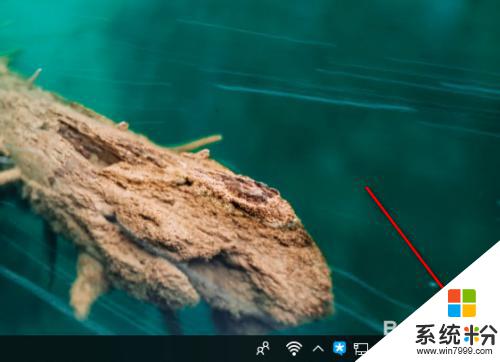
5.在弹出的快捷菜单中我们选择所有设置的按钮
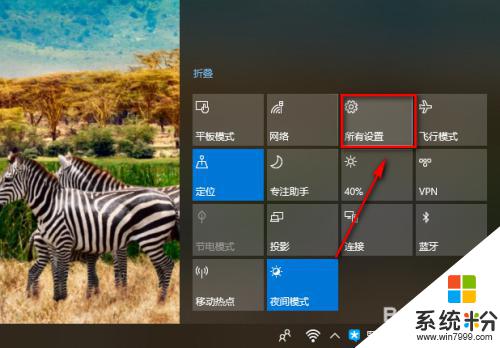
6.鼠标往下拉到最后面,有一个更新和安全的选项,点击进入
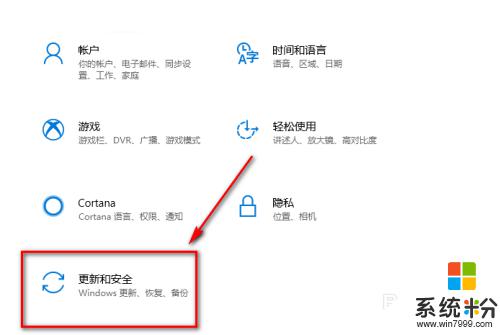
7.同样这里我们鼠标往下拉,直到看到OS内部版本信息的按钮
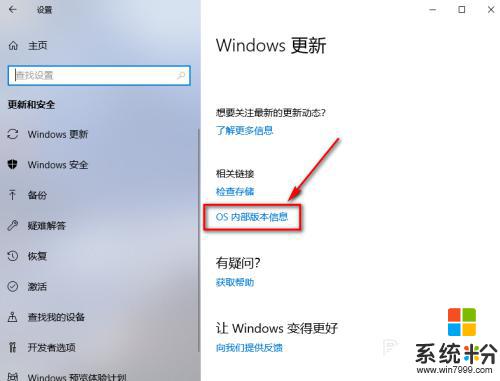
8.这样我们就可以看到windows的内部版本号和安装日期
如果想要查看其他的信息可以点击下面系统信息的按钮
这样可以进入第一种方法进入的那个基本版本信息界面
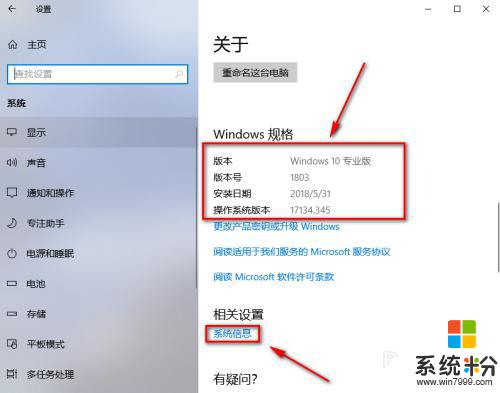
以上是如何查看Windows 10版本的全部内容,如果还有疑问的用户可以参考小编的步骤进行操作。希望这篇文章对大家有所帮助,谢谢!