win10如何查看最新版本号|win10查看最新系统版本号的方法
大家都知道,只要右键单击“这台电脑”(或“此电脑”),从弹出菜单中选择“属性”,在随后出现的“系统”窗口中,我们会看到Windows的版本信息,如下图。但是,这个信息是一个比较粗略的版本号。如图所示为Windows 10专业版的版本号显示,我们只能知道它是win10系统的专业版,详细的版本号在这里就没有具体显示了。下面小编就跟大家说说win10如何查看最新版本号。
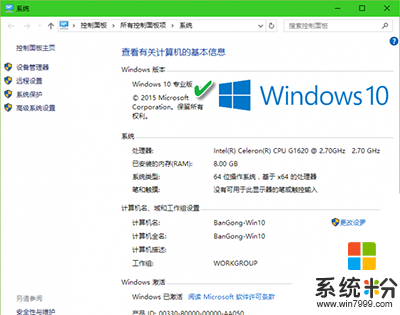
win10查看最新系统版本号的方法:
小提示:
查看系统粗略版本的入口,还可以通过右键单击“开始”按钮,然后在系统控制菜单中点击“系统”项来进入。此外,还可以通过直接按下Win+X组合键,呼出系统控制菜单(图2)。
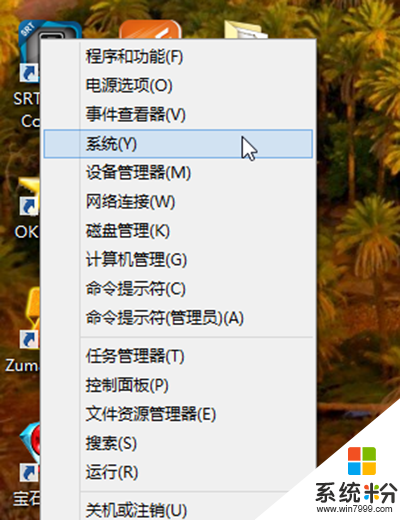
1、显示内部版本编号
同样是Windows 10的专业版,由于升级阶段的不同,还有细微的版本差异。按下Win+R组合键,然后在运行对话框中输入WINVER命令并执行。在随后弹出的“关于Windows”信息窗口中,会给出更加详细的内部版本号码(图3)。
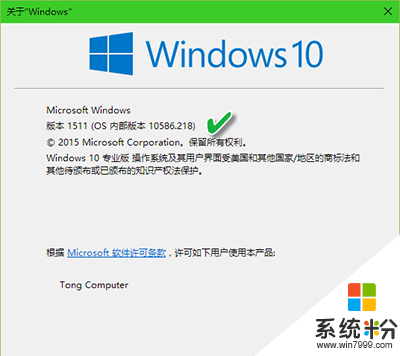
此外,在运行窗口中输入CMD命令,启动命令提示符窗口后,我们首先看到的也是Windows的版本号,其中就含有内部版本号(图4)。若在命令提示符窗口中运行“SLMGR/DLV”命令,在弹出的窗口中也可以看到软件授权服务版本号。运行“SYSTEMINFO | FINDSTR BUILD”命令可过滤出Build创建版本号。
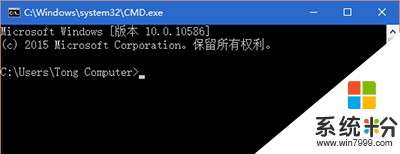
如果说CMD方式是“捎带”显示内部版本号的话,那么还有一个更为正式的命令,那就是MSINFO32命令,在运行框中执行该命令后,会弹出系统信息显示窗口,最前面的两条显示的就是Windows的系统版本名称和内部版本号(图5)。
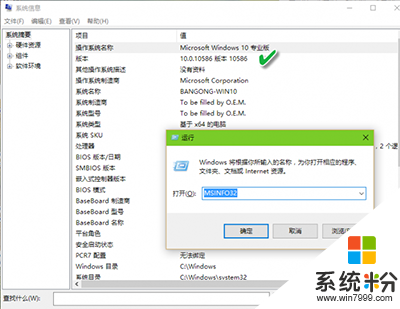
小提示:
借助于记事本软件的帮助系统,也可以查看Windows系统的内部版本号。由于Windows记事本软件是Windows系统的原生编辑器,它是Windows不可或缺的一个默认组成部分,因此在其帮助系统的“关于记事本”信心窗口中,也一并安排了Windows版本的显示信息(图6)。此外,借助于系统诊断命令DXDIAG、系统配置命令MSCONFIG,都可以在有关系统信息显示栏目中获得系统的版本号。真可谓“条条大路通罗马”。
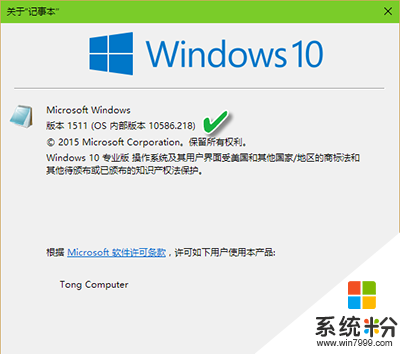
此外,在运行窗口中输入CMD命令,启动命令提示符窗口后,我们首先看到的也是Windows的版本号,其中就含有内部版本号(图4)。若在命令提示符窗口中运行“SLMGR/DLV”命令,在弹出的窗口中也可以看到软件授权服务版本号。运行“SYSTEMINFO | FINDSTR BUILD”命令可过滤出Build创建版本号。
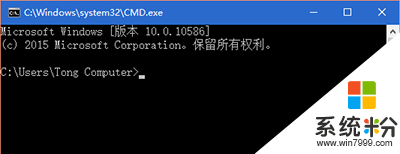
如果说CMD方式是“捎带”显示内部版本号的话,那么还有一个更为正式的命令,那就是MSINFO32命令,在运行框中执行该命令后,会弹出系统信息显示窗口,最前面的两条显示的就是Windows的系统版本名称和内部版本号(图5)。
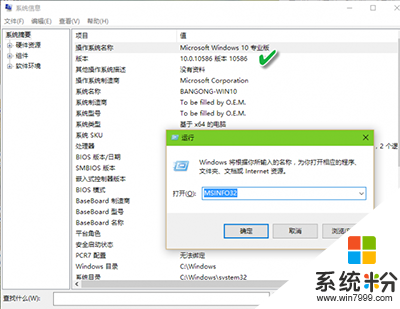
小提示:
借助于记事本软件的帮助系统,也可以查看Windows系统的内部版本号。由于Windows记事本软件是Windows系统的原生编辑器,它是Windows不可或缺的一个默认组成部分,因此在其帮助系统的“关于记事本”信心窗口中,也一并安排了Windows版本的显示信息(图6)。此外,借助于系统诊断命令DXDIAG、系统配置命令MSCONFIG,都可以在有关系统信息显示栏目中获得系统的版本号。真可谓“条条大路通罗马”。
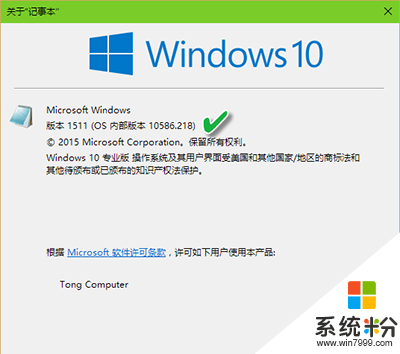
关于【win10如何查看最新版本号】还有疑问的话,可以参考上述的教程来设置。其他的电脑系统下载后使用的疑问,欢迎上系统粉官网查看解决的方法。