win10自带pdf合并吗 Windows 系统如何合并多个 PDF 文件
发布时间:2023-10-21 17:14:30 浏览数:
win10自带pdf合并吗,随着现代社会信息化的进步,PDF文件在我们日常生活和工作中扮演着越来越重要的角色,当我们需要合并多个PDF文件时,我们可能会面临一些困扰。幸运的是Windows10系统自带的PDF合并功能能够帮助我们轻松解决这个问题。通过这个内置的功能,我们可以将多个PDF文件合并成一个,方便我们进行整理、归档或分享。接下来让我们一起来了解一下Windows系统如何合并多个PDF文件吧。
具体步骤:
1.首先打开已经安装好的Adobe Acrobat DC软件,如下图
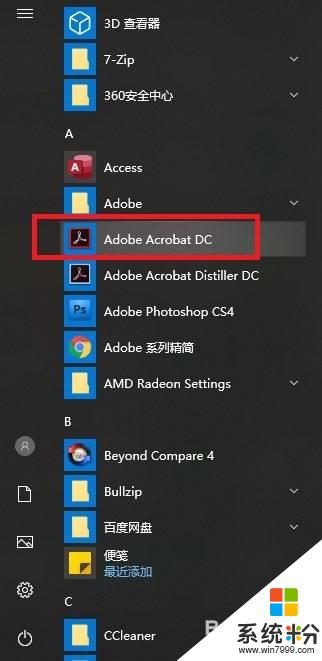
2.打开软件界面如下图,点击软件左上角的文件按钮
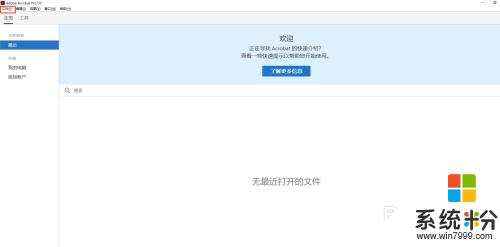
3.在弹出框中选择创建,如下图点击将文件合并为单个pdf
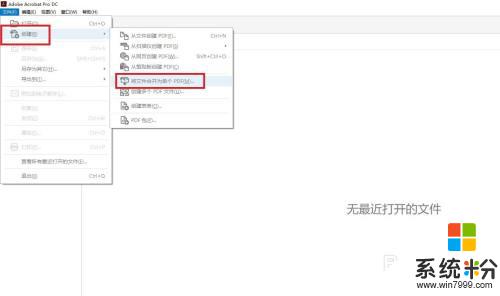
4.弹出如下图界面,点击软件界面左上角的添加文件按钮
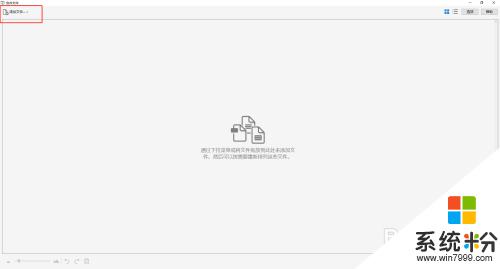
5.出现如下图界面,选择需要合并的pdf文件(如果需要多选pdf。可选择一个pdf文件后按住键盘Ctrl键,然后用鼠标左键选择其他的pdf文件),然后点击打开
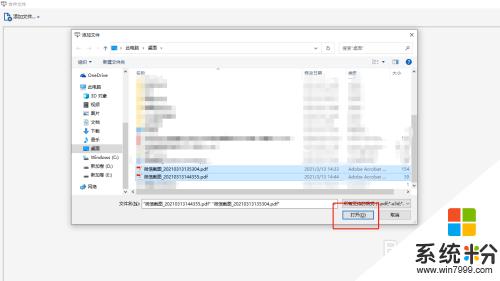
6.添加pdf文件后,软件界面如下图(可选择某个pdf文件。按住鼠标左键拖动来调整pdf 文件的顺序)然后点击合并文件
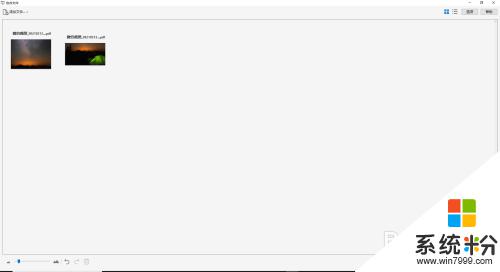
7.稍等一会,等等合并进度条走完。跳转到如下图界面,再次点击软件左上角文件按钮,选择里面的保存按钮。
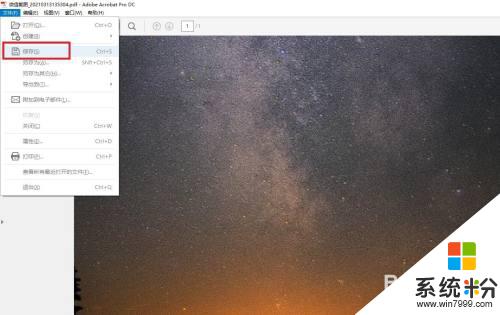
8.弹出如下图软件界面,选择pdf保存的目录,点击保存按钮
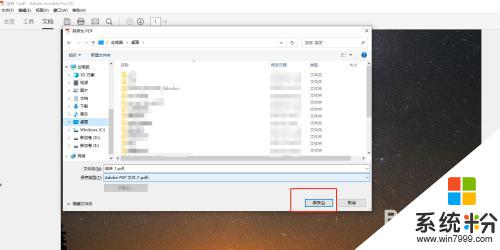
9.保存完成后,在pdf保存目录下已经出现了合并后的pdf文件,如下图
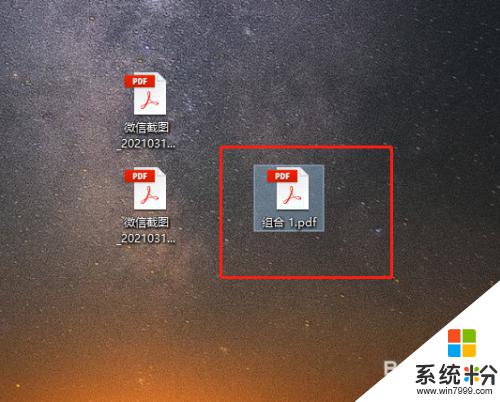
10.到此,Windows系统下合并多个pdf文件已经完成。
以上就是Win10自带的PDF合并功能的全部内容,如果你遇到这种情况,你可以根据本文的操作步骤进行解决,非常简单快速,一步到位。