win10磁盘能合并吗|win10怎么将磁盘合并
发布时间:2017-03-21 14:00:43 浏览数:
在Win10系统中,我们安装完成后,有时会发现磁盘分区不怎么合理,的些磁盘容量太小,那么这时我们就需要对磁盘进行分割然后合并,win10磁盘能合并吗?具体该怎么合并?下面就跟大家说说处理的方法。
win10怎么将磁盘合并:
1、右键点击“此电脑”管理,或是按WIN+X进计算机管理;
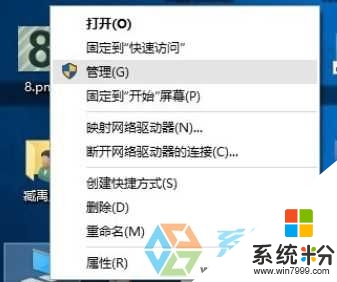
2、在计算机管理中,再进入磁盘管理,在弹出来的窗口中,窗口左侧有一个树形框。点击这一个树形框“储存”分类下的“磁盘管理”。进入磁盘管理界面。
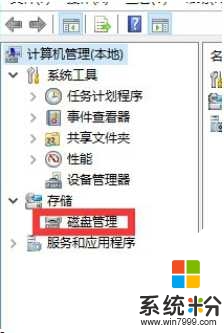
3、删除卷/压缩卷
右键点击一个充裕的磁盘盘符,如果您这个磁盘是没有用的话,建议直接删除卷即可。但是在删除卷之前请检查文件,并且这一关方法成功率比较高。但是如果这一个磁盘是有用的,就需要在弹出来的右键菜单中选择压缩卷,(压缩卷可以从磁盘中分割一部分做为空闲空间,然后合并到别的磁盘)
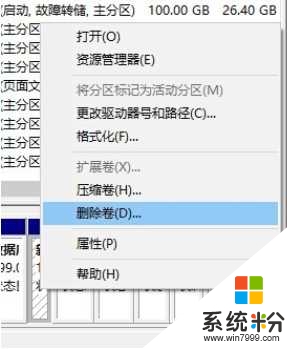
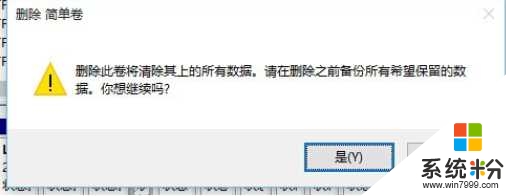
4、扩展卷
当Windows系统已经把您刚才选择的卷删除完毕后,会在“磁盘”表中出现一个朱红色的标识。这个标识就代表刚才删除了并且未分配的盘。右键点击你想扩展的硬盘盘符,在右键菜单中选择“扩展卷”
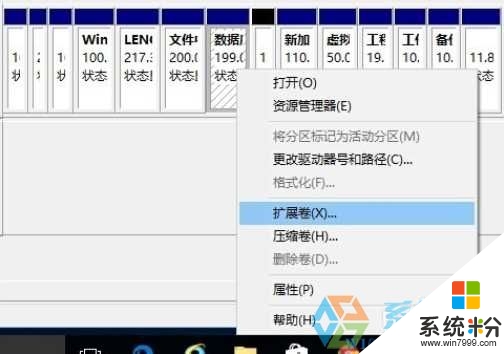
5、进入向导
当一切就绪后,会进入一个名为“扩展卷”的向导。这时硬盘灯会狂闪,但是这属于正常情况,无需害怕。点击向导的下一步,进入下一页。
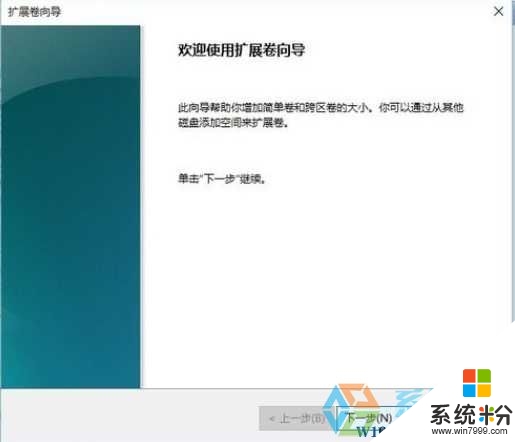
6、添加磁盘
在这一页中,左边选择框代表可以添加进来的空间,而右侧的选择框代表已经添加进来的空间。选择左侧的空间,然后点击“添加”按键。
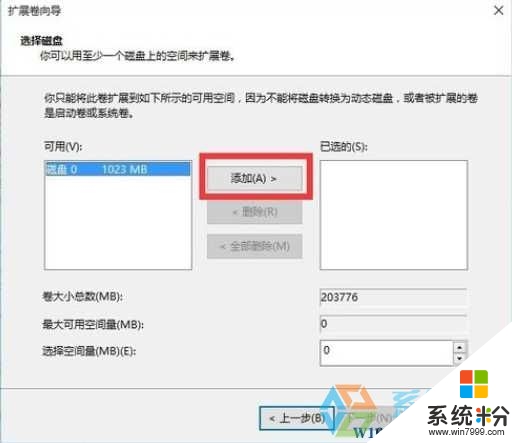
7、输入空间
添加完毕后,在如图所示的编辑框中输入要分配的空间,一切就绪后,点击下一步按钮。
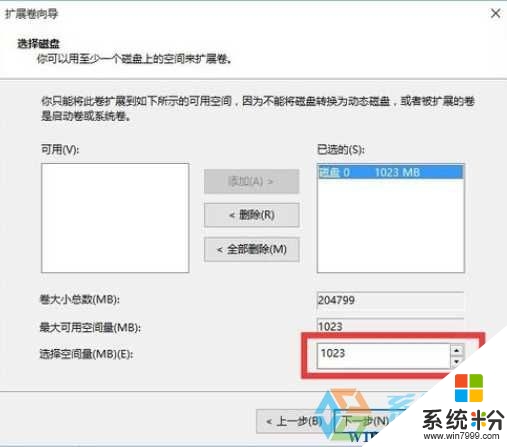
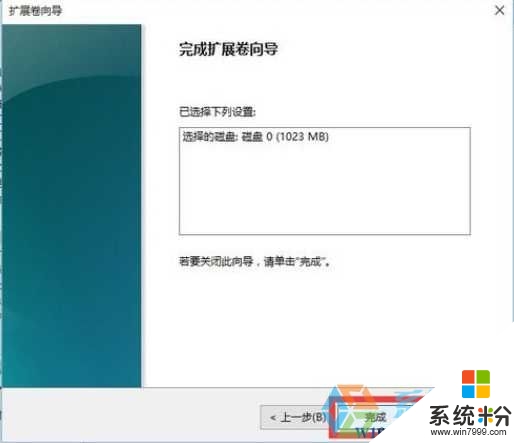
【win10磁盘能合并吗】这就跟大家分享完了,如果身边有朋友遇到同样的电脑使用疑问的话,可以将上述教程分享出去。还有其他的windows系统下载后操作的疑问的话,欢迎上系统粉官网查找解决的对策。