win10蓝牙名称怎么改 win10系统如何修改蓝牙设备名称
发布时间:2023-10-15 12:55:31 浏览数:
win10蓝牙名称怎么改,如今随着科技的不断发展,蓝牙设备在我们的生活中扮演着越来越重要的角色,而在使用Win10操作系统的用户来说,修改蓝牙设备名称可能是一个常见的需求。究竟如何改变Win10系统中蓝牙设备的名称呢?在本文中我们将为大家详细介绍Win10系统中修改蓝牙设备名称的方法,让您能够轻松地个性化自己的设备名称,提升使用体验。
操作方法:
1.右键点击桌面“此电脑”——“属性”,进入“系统属性”页面。
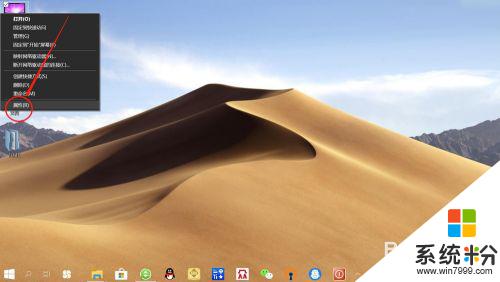
2.在“系统属性”页面,点击左侧”设备管理器“。进入”设备管理器“页面。
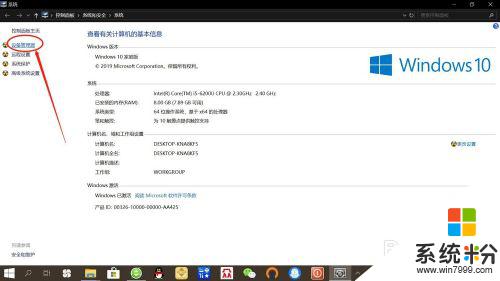
3.在”设备管理器“页面,找到”蓝牙“设备,如下图所示。
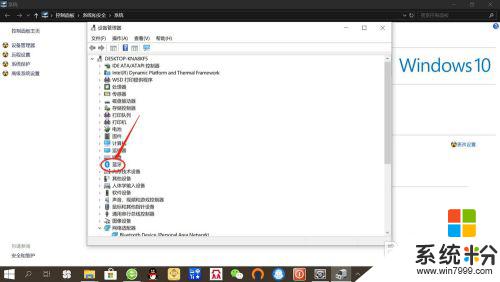
4.点击展开”蓝牙设备“,右键点击电脑蓝牙设备(最后一个)——”属性“。进入电脑蓝牙设备”属性“设置。
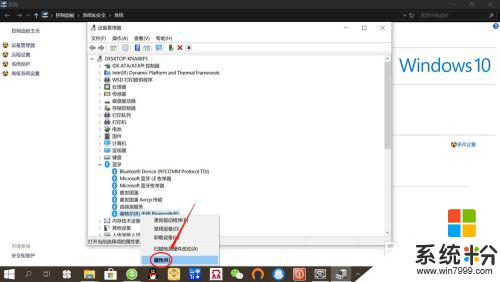
5.在电脑蓝牙设备”属性“设置,点击”高级“。输入蓝牙设备名称,点击”确定“,即可完成修改。
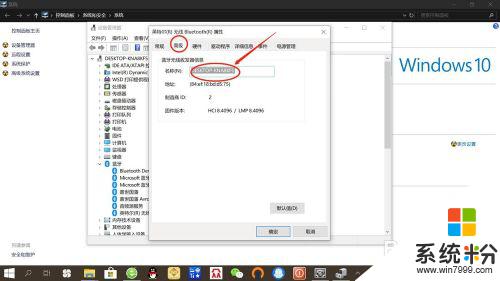
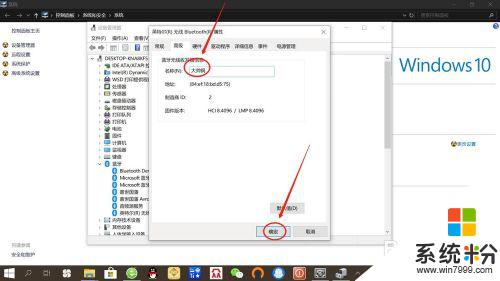
以上就是如何更改Win10蓝牙名称的全部内容,如果您遇到此类情况,只需按照本文的操作进行解决即可,方法简单快捷,一步到位。