win10修改蓝牙设备名称 win10系统蓝牙设备名称修改教程
发布时间:2023-10-09 18:26:09 浏览数:
win10修改蓝牙设备名称,随着科技的不断发展,蓝牙设备已经成为我们日常生活中不可或缺的一部分,在使用Win10系统时,我们可能会发现蓝牙设备的默认名称并不符合个人喜好或需求。如何修改Win10系统中蓝牙设备的名称呢?本文将详细介绍Win10系统蓝牙设备名称修改的教程,让您能够轻松个性化您的蓝牙设备名称。不论是为了方便区分多个设备,还是为了显示个人风格,修改蓝牙设备名称都将为您的生活带来更多便利和乐趣。让我们一起来了解如何进行这一操作吧!
具体步骤:
1.右键点击桌面“此电脑”——“属性”,进入“系统属性”页面。
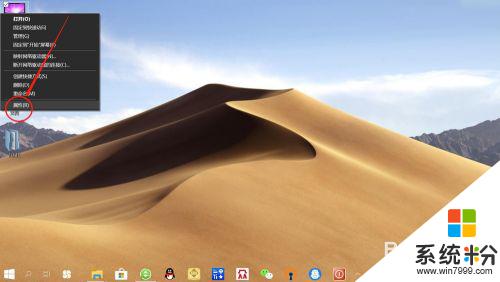
2.在“系统属性”页面,点击左侧”设备管理器“。进入”设备管理器“页面。
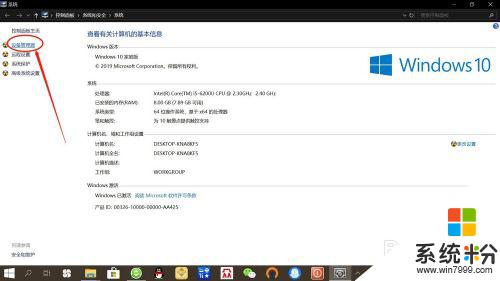
3.在”设备管理器“页面,找到”蓝牙“设备,如下图所示。
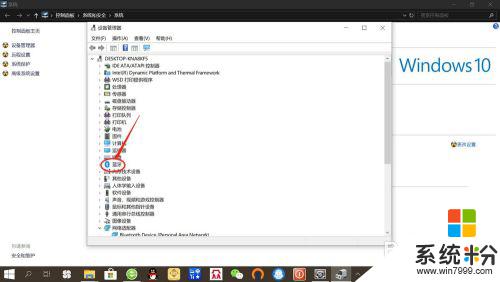
4.点击展开”蓝牙设备“,右键点击电脑蓝牙设备(最后一个)——”属性“。进入电脑蓝牙设备”属性“设置。
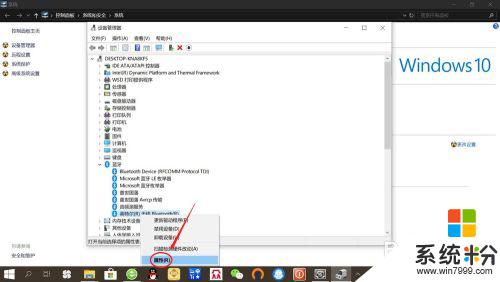
5.在电脑蓝牙设备”属性“设置,点击”高级“。输入蓝牙设备名称,点击”确定“,即可完成修改。
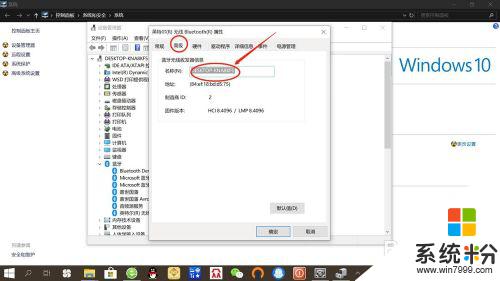
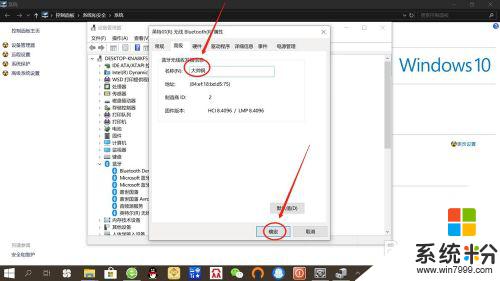
以上是修改Win10蓝牙设备名称的全部内容,希望这些步骤能够帮助需要的用户进行操作。