win10 文件批量改名 Windows10如何批量改变文件名
发布时间:2023-10-03 16:06:06 浏览数:
win10 文件批量改名,在日常使用电脑的过程中,我们经常会遇到需要批量改变文件名的情况,特别是在整理照片、文件分类或者备份数据的时候,而对于Windows10用户来说,批量改名文件并不是一件复杂的事情。Windows10提供了一些便捷的方法,让我们可以快速地改变文件名,提高工作效率。本文将介绍一些Windows10中的方法和技巧,帮助大家轻松应对文件批量改名的需求。
具体步骤:
1.打开存放要批量更改文件名的文件夹,在文件夹内点击鼠标右键。在弹出的快捷菜单中点击“新建”->“文本文档”
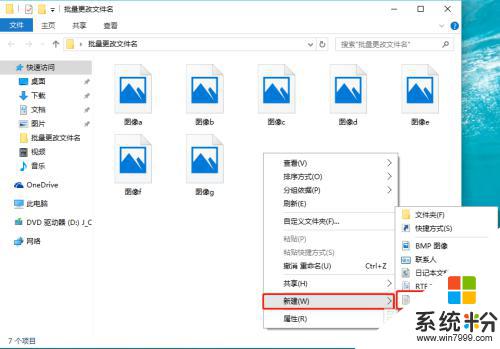
2.双击打开刚才新建的文本文档
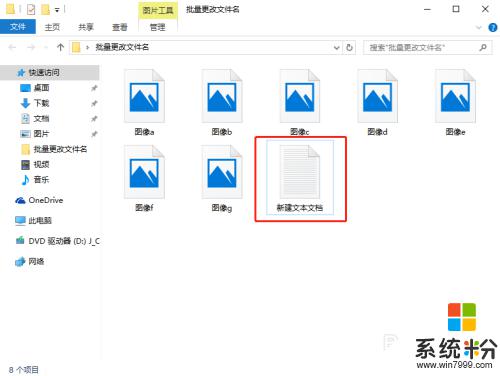
3.在打开的文本文本输入窗口中输入以下内容:
@echo off
setlocal enabledelayedexpansion
set n=1
for /f %%i in ('dir /b *.bmp') do (
ren "%%i" A!n!.apkset /a n+=1
)
echo 批量重命名完成!
pause
完成后保存并关闭
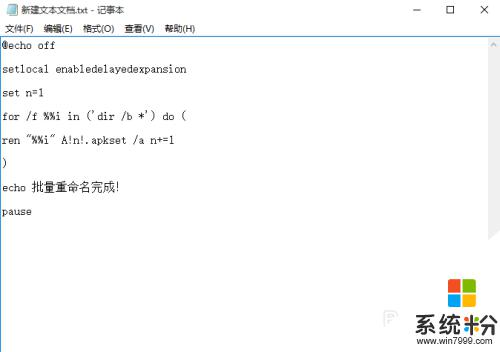
4.点击文件夹窗口上方“查看”,勾选“文件扩展名”,将文本文档的扩展名显示出来
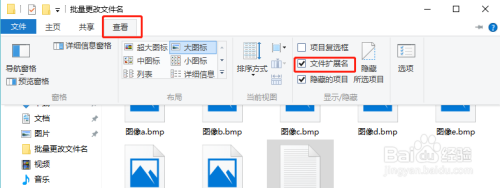
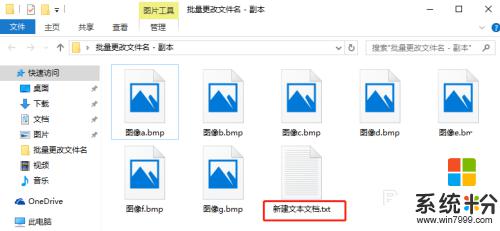
5.在“新建文本文档.txt”文件上,点击鼠标右键,在弹出的快捷菜单中点击“重命名”,将文档重命名为“批量更名.bat”(要注意一定要将扩展名.txt更改为.bat)
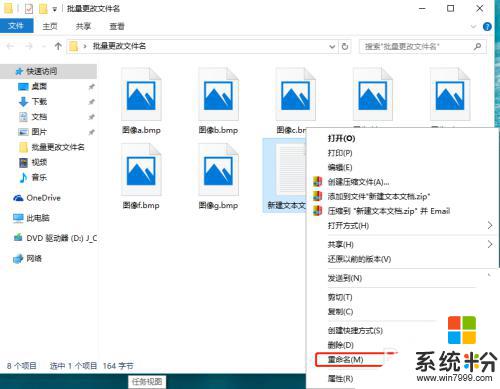
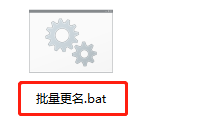
6.双击“批量更名.bat"执行该文件,在提示“批量重命名完成”后。按任意键退出窗口,回到文件夹,可以看到文件名已批量完成
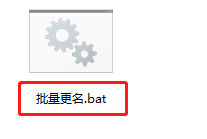
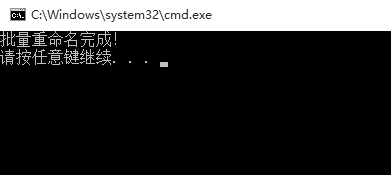
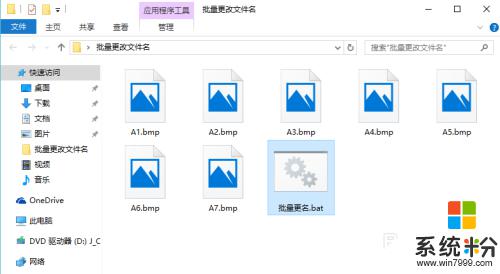
以上是win10 文件批量改名的全部内容,如果您碰到同样的情况,请参照小编的方法来处理,希望这些方法能够帮到您。