Win10系统批量修改文件名|图片加前缀的方法
发布时间:2017-04-06 21:22:18 浏览数:
在Win10系统下,很多朋友经常处理图片,而很多网上保存的图片都是以没有规则的名称命名,单个修改很方便不过要是照片图片很多就没那么顺手了,其实我们可以使用批量修改文件名的方法来进行。
推荐:Win10旗舰版下载

具体操作步骤:
一、首先将所有照片文件放置在一个文件夹当中,然后同时按住键盘上的 Ctrl + A 组合快捷键选中所有照片文件,全部选中后,再按 F2 键进行批量重命名,并输入新名称,比如“极客青年”如下图。
推荐:Win10旗舰版下载

具体操作步骤:
一、首先将所有照片文件放置在一个文件夹当中,然后同时按住键盘上的 Ctrl + A 组合快捷键选中所有照片文件,全部选中后,再按 F2 键进行批量重命名,并输入新名称,比如“极客青年”如下图。
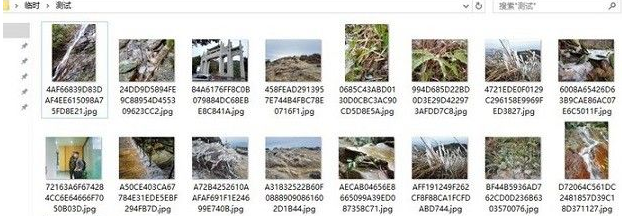
Ps.笔记本用户,如果遇到按F2键无法为文件夹命名,请同时按 Fn+F2 组合快捷键即可。
二、输入完成后,按Enter回车键确认后,系统就会批量对当前所有文件进行你所输入的全命名,并且会自动给照片添加(1)、(2)、(3)、(4)......数字序号,避免所有文件名称都一样,如下图。
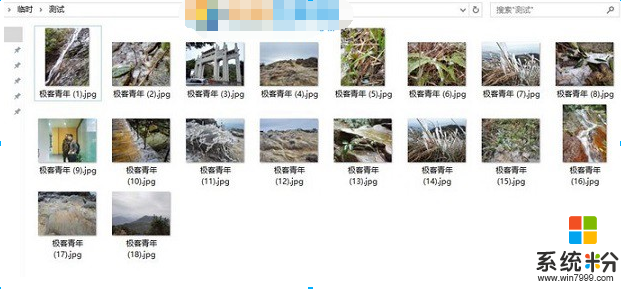
批量给照片文件名添加前缀方法
如果要保留照片文件原来的文件名称,只是需要批量添加文件前缀怎么操作?下面小编再教大家一招。
1、首先在需要批量修改文件名的照片文件夹里面新建文本文档,然后将以下代码粘贴进去:
【@echo off for /f "delims=" %%f in ('dir/b/s/a-d *.*') do (if not "%%~nxf"=="%0" ren "%%f" "极客青年%%~nxf")】
完成后,将这个文本文件另存为,并改扩展名为bat格式,如图所示。
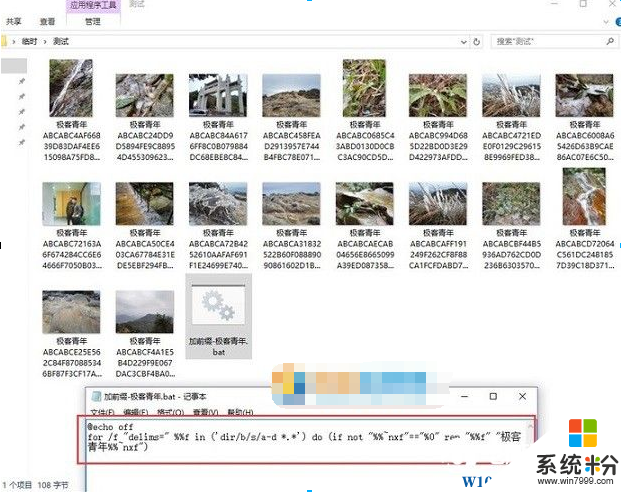
注:代码中的极客青年,就是需要批量添加的文件前缀,大家可以根据自己的需要填写。
2、最后点击打开这个bat格式文件,运行一次,就可以将该文件夹所有照片文件名的前缀上加上你需要的前缀了,效果如上图。
上面就是在win10下批量修改文件名的方法,利用该方法可以快速修改大量图片!大家再也不用担心工作量巨大了。