win10怎么更改硬盘格式 Win10系统磁盘文件系统格式修改教程
发布时间:2023-10-01 14:53:35 浏览数:
win10怎么更改硬盘格式,在使用Windows 10操作系统时,有时我们可能需要更改硬盘的文件系统格式,而这个过程并不复杂,只需要一些简单的步骤即可完成。本文将为大家介绍Win10系统下如何修改磁盘的文件系统格式。无论是将硬盘从FAT32转换为NTFS,还是从NTFS转换为exFAT,我们都可以根据实际需求进行相应的设置。接下来我们将详细讲解这个过程,以帮助大家更好地掌握这一技巧。
具体方法:
1.进入系统,鼠标右键“此电脑”单击“管理”。
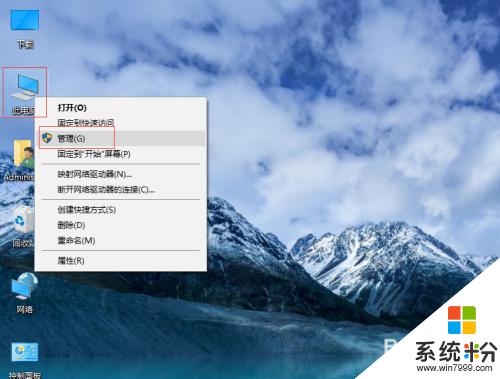
2.打开计算机管理,点击“磁盘管理”。鼠标右键H盘。单击“格式化”。
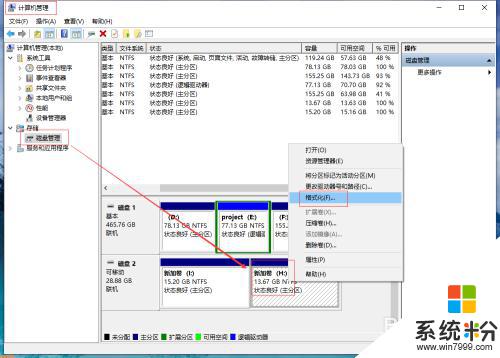
3.弹出“格式化”面板,文件系统选择“NTFS”点击“确定”。
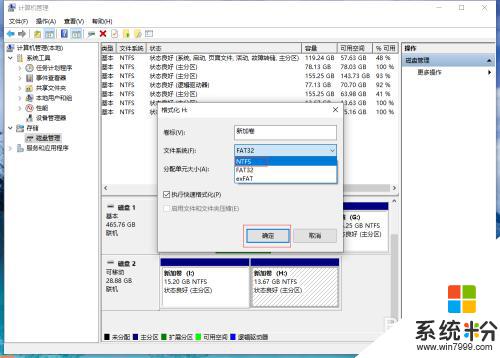
4.点击“是”开始格式化磁盘,请确保磁盘数据已备份。否则数据无法恢复。
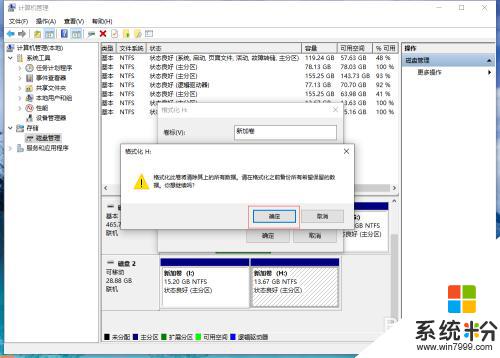
5.格式化完成后,鼠标右键H盘。单击“属性”打开属性面板可以查看到文件系统修改为NTFS格式了。
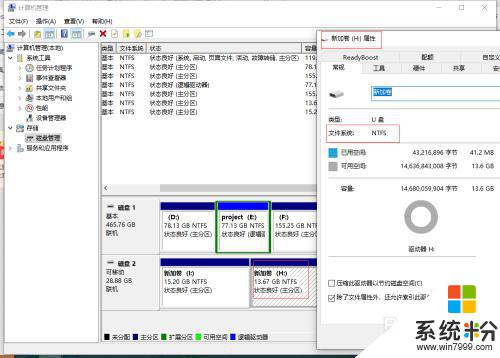
以上是如何更改win10硬盘格式的全部内容,如果有不清楚的用户,可以参考小编的步骤进行操作,希望这对大家有所帮助。