电脑win10系统磁盘分区ioc图标修改的详细教程 电脑win10系统磁盘分区ioc图标修改的图文教程
发布时间:2017-07-04 14:36:17 浏览数:
今天给大家带来电脑win10系统磁盘分区ioc图标修改的详细教程,电脑win10系统磁盘分区ioc图标修改的图文教程,让您轻松解决问题。
电脑硬盘分区之后都是windows默认磁盘分区图标,平常比较追求个性化的用户也会对“本地磁盘”图标进行修改,那么面对全新的win10操作系统下又该如何修改硬盘ioc图标呢?一起来看看豆豆给大家整理的磁盘图标修改技巧吧。
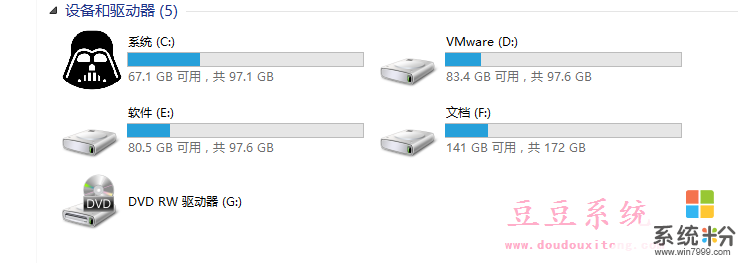
电脑win10系统磁盘分区ioc图标修改方法/步骤:
1、首先要找到“.ico”的图标素材,存放在要更改分区根目录,命名为a.ico。图片素材大家可以去一些素材网或者百度图库找找,一般可以找到很多。
2、在该硬盘分区空白处鼠标右键新建一个空白文档(C盘不能建立,须在其他桌面编辑好后复制到C盘根目录),将下面的东西复制进去。
[autorun]
icon=a.ico
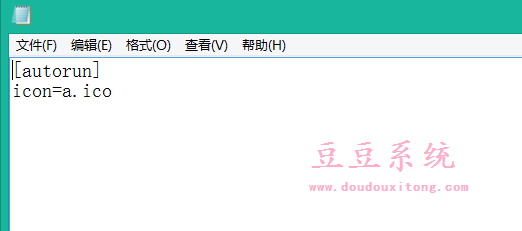
3、另保存为autorun.inf的文件(保存的文件类型,注意选择为所有文件),其他的分区目录是一样的,如下图所示。

4、以上步骤完成之后,重启电脑就可以看到硬盘图标效果了。
其实修改硬盘图标的方法也是比较简单的,有兴趣的用户可以按照教程的技巧来修改,这样可以让磁盘分区图标变得更加美观有个性。
以上就是电脑win10系统磁盘分区ioc图标修改的详细教程,电脑win10系统磁盘分区ioc图标修改的图文教程教程,希望本文中能帮您解决问题。