win10设置多屏幕显示 win10电脑如何分屏到两个显示器步骤
发布时间:2023-10-01 11:40:17 浏览数:
win10设置多屏幕显示,如今随着科技的不断进步和显示技术的日新月异,多屏幕显示已成为许多人追求高效工作和沉浸式娱乐的选择,而作为一个广受欢迎的操作系统,Windows 10为用户提供了便捷的设置选项,使电脑分屏到两个显示器成为可能。无论是在办公场景中同时处理多个任务,还是在家中享受更大画面的游戏和电影体验,通过简单的步骤,我们可以轻松实现多屏幕显示,提升工作和娱乐的效率。在本文中我们将探讨如何在Windows 10上设置多屏幕显示,并分享一些有用的技巧和注意事项。
具体方法:
1.桌面空白处右击,选择显示设置。打开下图。
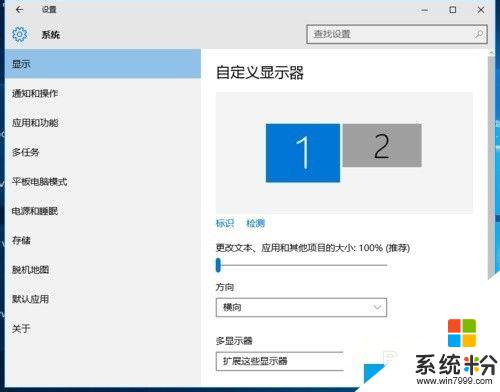
2.先点击标识,标识出两个显示器。
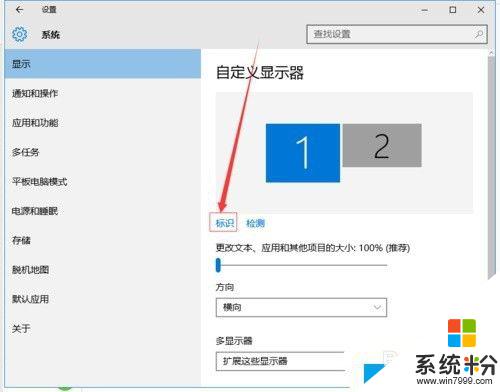
3.选择你需要当主显示器的那个图标,勾选 使之成为我的主显示器,点击应用。这样这个显示器就成为了你的主显示器了。
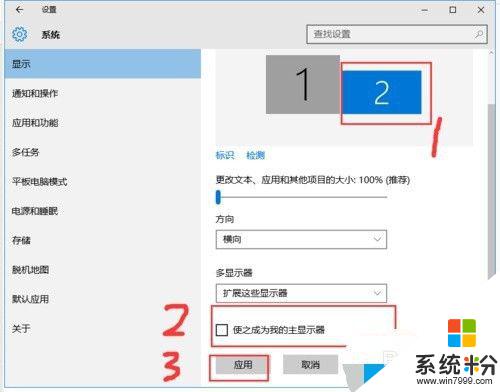
4.多显示器那边选择扩展这些显示器。点击应用。
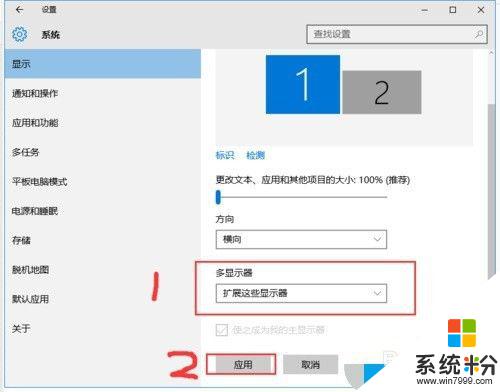
5.击显示器1,不松手。拖动位置,就可以把显示器1拖动到显示器2的上面,下面,左面,右面 ,具体拖动到哪里就看你的心情和需求了。
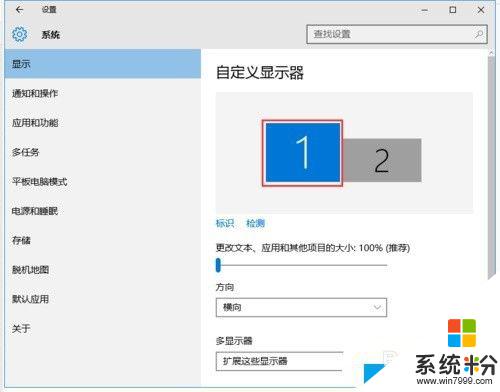
6.分别选择显示器1和显示器2,点击高级显示设置。
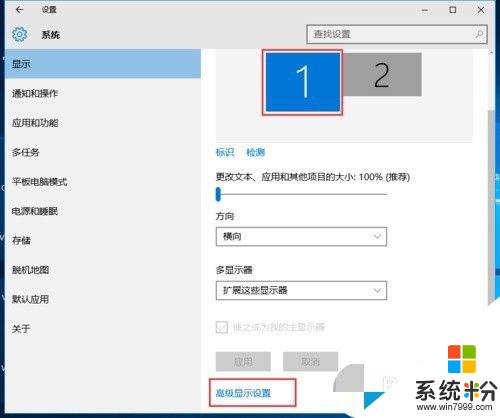
7.每个显示器的分辨率可以在这里调。
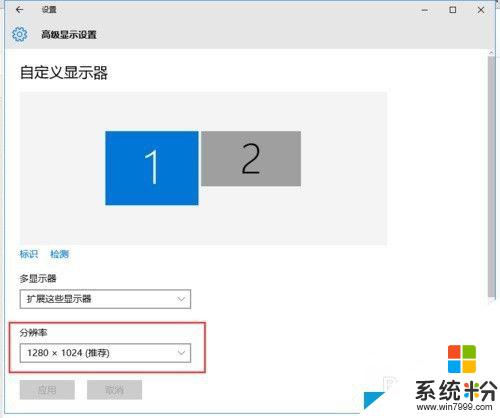
以上就是Win10设置多屏幕显示的全部内容,如果您有不清楚的地方,可以参考小编的步骤进行操作,希望这些步骤能对您有所帮助。