win10虚拟网卡怎么打开 Window10虚拟网卡VMnet1的启动教程
发布时间:2023-09-22 13:37:29 浏览数:
win10虚拟网卡怎么打开,在现代科技的快速发展中,虚拟网卡成为了一种强大而有用的工具,特别是在计算机网络领域,Win10虚拟网卡VMnet1作为其中的一种类型,具备了许多独特的功能和优势。对于很多人来说,打开和启动虚拟网卡可能还是一个比较陌生的概念。在本文中我们将详细介绍Win10虚拟网卡VMnet1的启动教程,以帮助大家更好地理解和运用这一强大的网络工具。无论是从网络安全还是网络连接的角度来看,掌握虚拟网卡的使用方法都能为我们的计算机体验带来更多的便利与安全。接下来让我们一起来探索Win10虚拟网卡VMnet1的启动方式吧!
具体步骤:
1.首先打开控制面板。

2.再点击网络和Internet选项。
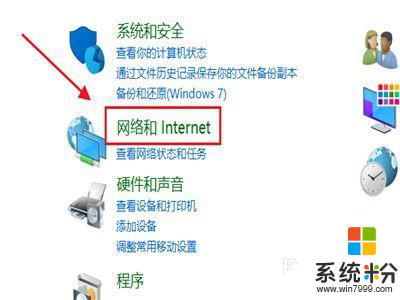
3.查看网络和共享中心。
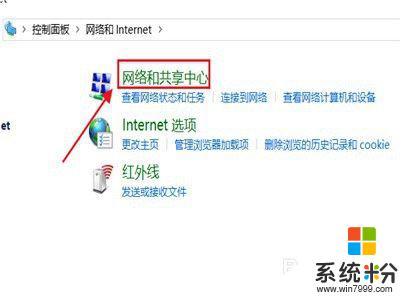
4.接着点击更改适配器设置。
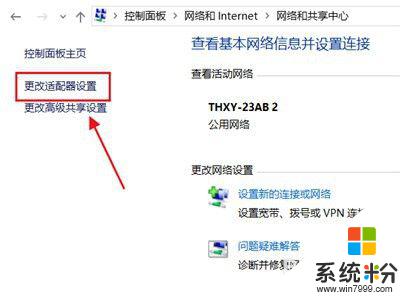
5.再选择虚拟网卡VMnet1。
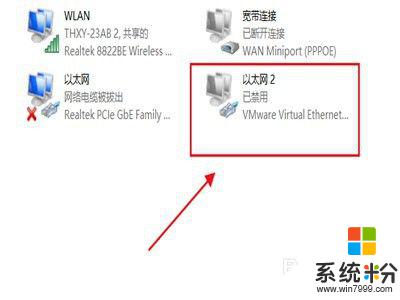
6.最后右键启动虚拟网卡设备。
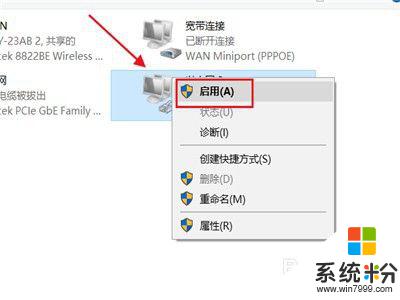
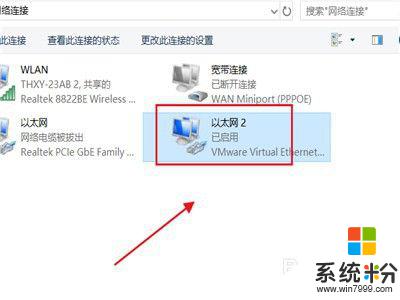
这就是如何打开win10虚拟网卡的全部内容,如果您还不理解,可以按照本文的方法进行操作,希望本文能够帮助到大家。