台式电脑鼠标快慢怎么调节 win10鼠标速度设置方法
发布时间:2023-09-15 13:11:45 浏览数:
台式电脑鼠标快慢怎么调节,在使用台式电脑时,鼠标的速度设置对于我们的操作体验至关重要,Win10操作系统提供了一种简便的方法来调节鼠标的速度,使其适应我们的习惯和需求。通过调节鼠标速度,我们可以实现鼠标在屏幕上的移动快慢的变化,从而提高我们的工作效率和操作体验。接下来我将介绍Win10鼠标速度设置的方法,让我们一起来了解吧。
步骤如下:
1.在win10系统桌面,按下WIN键+R快捷键。打开【运行】窗口,输入 main.cpl 然后回车确定。如下图。
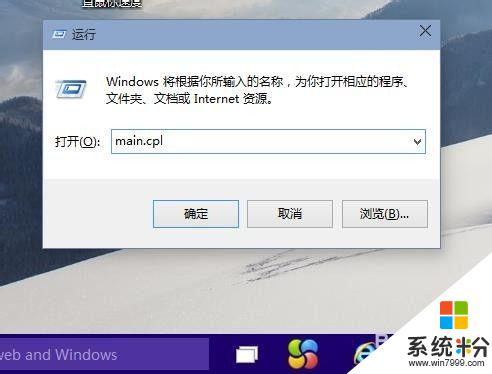
2.这样就打开了鼠标属性对话框。点击【鼠标键】,可以通过滑动双击速度中的游标来调整鼠标双击速度。
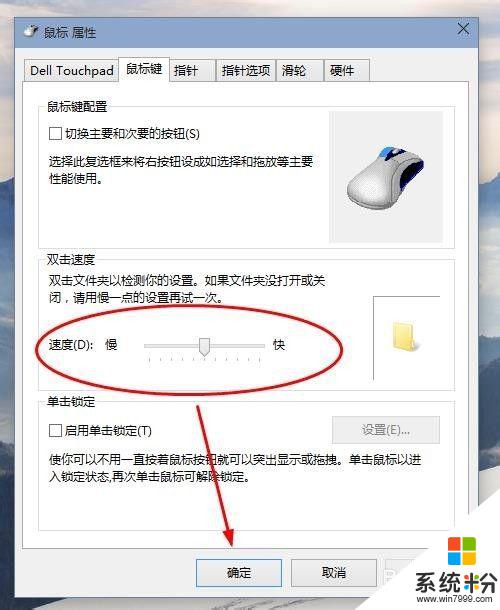
3.然后点击【指针选项】。可以设置鼠标指针移动速度快慢,以及鼠标可见性。
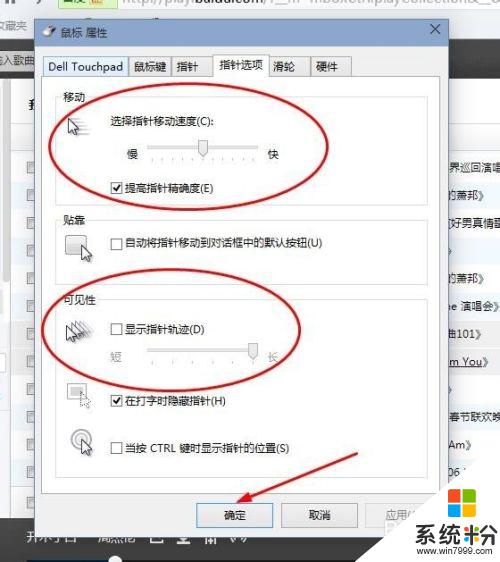
4.点击【滑轮】显示卡。可以调节滑轮的滚动速度。
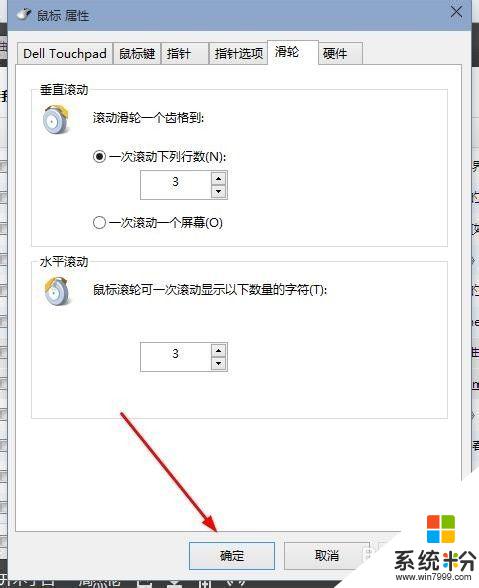
以上就是调节台式电脑鼠标速度的全部步骤,如果需要的用户可以按照这些步骤进行操作,希望这些内容能对大家有所帮助。